VIDEÓ: Oldalak zárolása a Google Chrome -ban
Az egyes webhelyek letiltásának különböző okai lehetnek, például a gyermekek hozzáférésének megtagadása. Mivel a Chrome nem rendelkezik ezzel saját funkcióval, bővítményt kell használnia.
Hogyan lehet letiltani a weboldalakat a Google Chrome -ban
-
Telepítse a Chrome bővítményt. Nyisd ki Google A Chrome keresse fel a Chrome Internetes áruházat, és telepítse a bővítményt Blocher webhely (béta). Ehhez kattintson a "Hozzáadás" gombra.
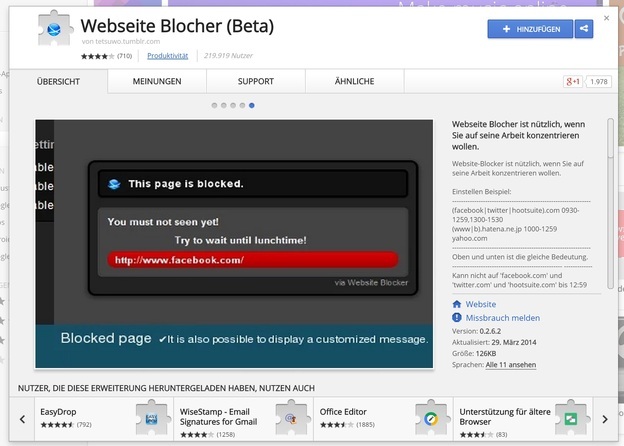
© Daniel Albrecht -
Kattintson a szimbólumra. Ezután egy kék szimbólumot talál a böngésző jobb felső sarkában. Ezzel blokkolhatja a jelenleg meglátogatott webhelyet egy kívánt időszakra vagy általában.

© Daniel Albrecht -
Blokkolja a webhelyeket. Az egyes oldalak letiltásához kattintson a menüszimbólumra a jobb felső sarokban, és válassza a "Bővítmények" lehetőséget a "További eszközök" alatt. Kattintson a "Beállítások" lehetőségre a "Webhely -blokkoló (béta)" alatt.
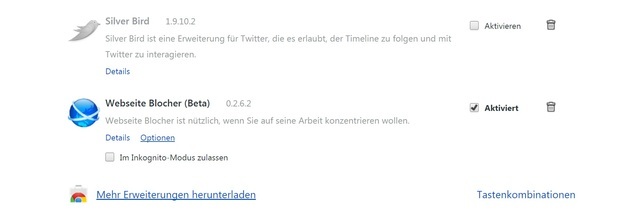
© Daniel Albrecht -
Új oldalak hozzáadása. A "Blokkoló webhely" gombbal új oldalakat lehet hozzáadni a feketelistához. Írja be az URL -t " http://www." és opcionálisan állítsa be az időt a 0900-1200 formátumban, amely egy 09:00 és 12:00 közötti blokknak felel meg.

© Daniel Albrecht
Blokkolja a fizetős webhelyeket - ez így működik a PC -n
Ha a jövőben nem engedélyezi a fizetős webhelyek elérését ...
Tippek és trükkök
-
Blokkoljon célzottan. A Webhely -blokkoló (Béta) eszköz kiválóan alkalmas olyan webhelyek blokkolására, amelyek munkaidőben elvonják a figyelmet. Szóval mondhatod Facebook blokkolja 9:00 és 17:00 között, hogy a közösségi hálózat csak munka után érhető el.
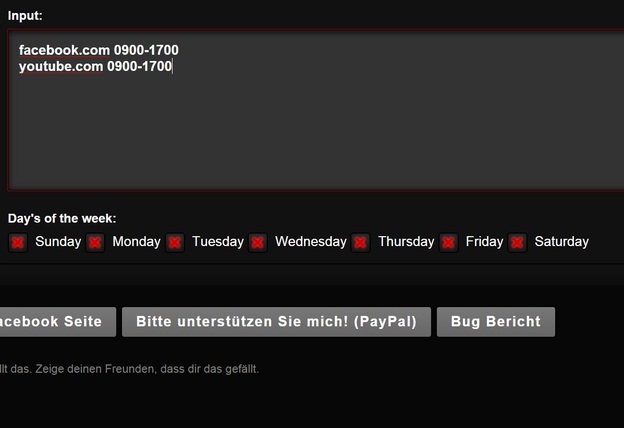
© Daniel Albrecht -
Kinyit. Ha fel kell oldania a letiltott oldal letiltását a Google Chrome -ban, egyszerűen jelölje meg a beállításokban, és távolítsa el a listából. Tehát a zár nem állandó.
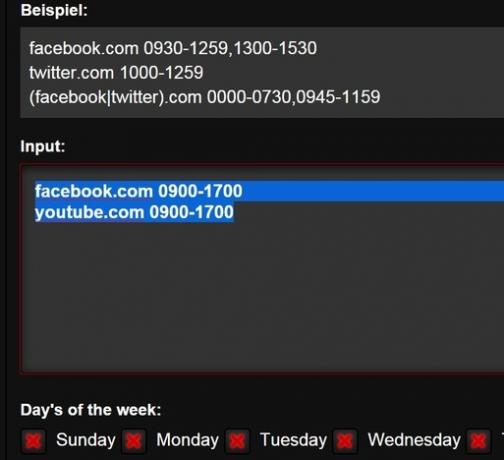
© Daniel Albrecht -
Üzenet hozzáadása. Az "Üzenetek blokkolva" alatt megadhatja a szöveget, amely akkor jelenik meg, amikor blokkolt oldalt szeretne hívni.
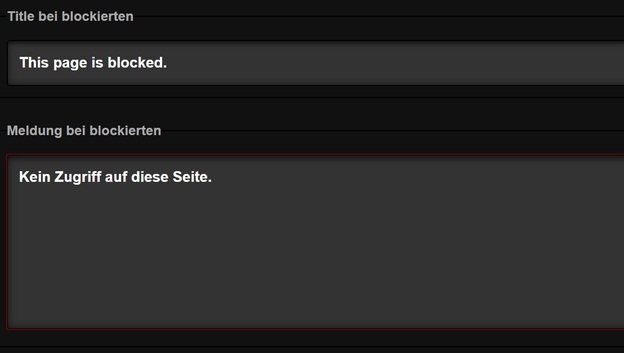
© Daniel Albrecht -
A korlátozások ideiglenes kikapcsolása. Az "ON / OFF" funkciók alatt a blokkok és korlátozások egy kattintással átmenetileg feloldhatók.
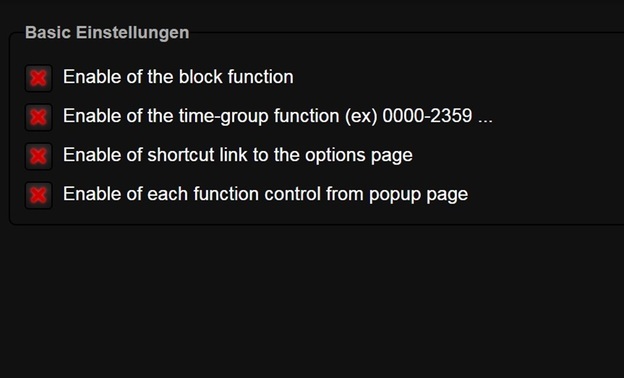
© Daniel Albrecht -
Használja a jelszó funkciót. Ha aktiválja a jelszó funkciót, öt percig böngészhet egy blokkolt oldalon, ha megadja a titkos jelszót, amint hívja.
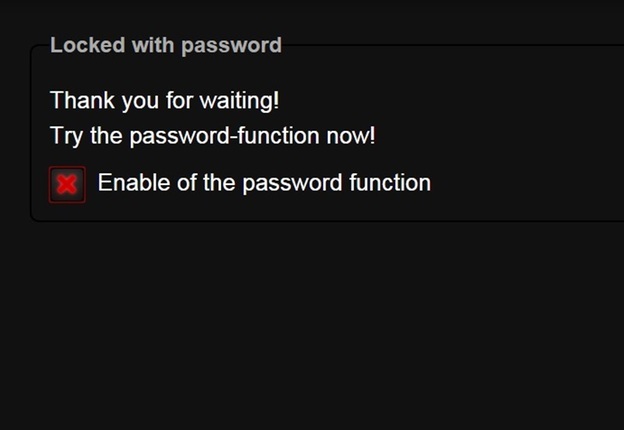
© Daniel Albrecht -
Használjon más Google Chrome -ajánlatokat. A Chrome Internetes áruházban sok más hasznos bővítményt is talál, például hirdetésblokkolókat a megfelelő szűrőlistákkal vagy automatikus fordítókat.

© Daniel Albrecht
Következtetés: egyszerűen blokkolja a webhelyeket
Mivel a Chrome -nak nincs saját blokkoló funkciója, azt "Webhely -blokkoló" formájában utólag kell felszerelnie. Bár az eszköz német hangkimenettel rendelkezik, amely javítható lenne, nem mutat gyengeségeket a funkcionalitás tekintetében. Lehetőség van bizonyos napszakok, például a felhasználó munkaidejének blokkolására is. A kiegészítő hozzáadása tehát érdemes mindenkinek, aki ideiglenesen vagy véglegesen blokkolni akarja az oldalakat.


