MP4 से DVD कनवर्टर: नीरो विजन के साथ फाइलों को कैसे बदलें
Nero Vision आपके MP4 वीडियो को DVD में बर्न करने का सबसे आसान तरीका है। कैमकोर्डर, सेल फोन, नेट से वीडियो - ये लगभग सभी सबसे लोकप्रिय वीडियो प्रारूप MP4 और इसके विभिन्न प्रकारों में उपलब्ध हैं। हालांकि आधुनिक प्लेबैक उपकरणों को इससे कोई समस्या नहीं होनी चाहिए, फिर भी इन वीडियो का उपयोग करना सुविधाजनक है कनवर्टर का उपयोग करके एक साधारण वीडियो डीवीडी में बर्न करें, जिसका उपयोग पुराने डीवीडी प्लेयर पर भी बिना किसी समस्या के किया जा सकता है रन। MP4 से DVD रूपांतरण, यानी विभिन्न MP4 स्वरूपों का सामान्य DVD प्रारूप में रूपांतरण, बिना किसी समस्या के किया जा सकता है।
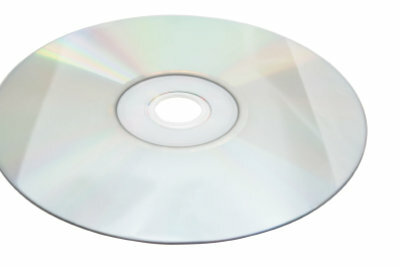
जिसकी आपको जरूरत है:
- MP4 वीडियो फुटेज
- नीरो विजन
- रिकॉर्ड करने योग्य रिक्त डीवीडी
- MP4 फ़ाइलों का लोकप्रिय डीवीडी प्रारूप में रूपांतरण आज की वजह से विशेष रूप से शक्तिशाली है संगणक त्वरित और आसान बनें। आपके स्वाद के आधार पर, इसके लिए कई कार्यक्रम हैं, चाहे वह फ्रीवेयर हो या सशुल्क कार्यक्रम।
- सबसे प्रसिद्ध में से एक, नीरो विजन, तेजी से व्यापक नीरो बर्निंग सॉफ्टवेयर का हिस्सा है। यदि आपके पास पहले से यह नहीं है, तो आप इंटरनेट पर Nero Vision को भी खोज सकते हैं, क्योंकि यह है सॉफ्टवेयर एक नि: शुल्क परीक्षण संस्करण के रूप में या पुराने संस्करण नि:शुल्क डाउनलोड किए जा सकते हैं। सरल "MP4 से DVD" रूपांतरण के लिए बुनियादी कार्य पर्याप्त हैं।
"MP4 को DVD" में कनवर्ट करना बहुत आसान है
- यदि आपके पास पहले से Nero Vision नहीं है, तो इंटरनेट पर Nero Vision खोजें। आप नवीनतम परीक्षण संस्करण सीधे निर्माता की वेबसाइट से डाउनलोड कर सकते हैं। आपके द्वारा वहां पंजीकृत होने के बाद।
- सॉफ्टवेयर स्थापित करें। इंस्टालेशन के बाद, आप टास्कबार पर अपने स्टार्ट बटन पर क्लिक करने के बाद नीरो विजन प्रोग्राम देखेंगे। कार्यक्रम शुरू करें।
- नीरो विजन ओवरव्यू स्क्रीन में, "चुनें"वीडियो और फोटो "संबंधित आइकन पर क्लिक करके। निम्नलिखित विकल्पों के तहत, "अपनी खुद की डीवीडी बनाएं" पर क्लिक करें।
- अब आप एक में आ जाओ स्क्रीनजिसमें आप अपने DVD प्रोजेक्ट को कंपाइल कर सकते हैं। इसलिए आप ऊपर बाईं ओर "बिना शीर्षक वाला प्रोजेक्ट" पढ़ सकते हैं। दाईं ओर आपके पास चुनने के लिए अलग-अलग क्रियाएं हैं, मेनू शीर्षक पढ़ता है: "आप क्या करना चाहेंगे?"।
- चूंकि आप मौजूदा MP4 फ़ाइलों को वीडियो डीवीडी के रूप में बर्न करना चाहते हैं, इसलिए दूसरा विकल्प चुनें: "वीडियो फ़ाइलें जोड़ें"। डेटा डीवीडी को जलाने के साथ, अब आप प्रोजेक्ट में जोड़े जाने के लिए अपनी इच्छित MP4 फ़ाइलों का चयन कर सकते हैं। आपके द्वारा किसी फ़ाइल का चयन करने के बाद, आप प्रोजेक्ट स्क्रीन पर वापस आ जाएंगे। स्क्रीन के निचले भाग में आप देख सकते हैं कि आपका वीडियो डेटा DVD पर कितना स्थान लेगा। आकार के आधार पर, आप एक ही समय में एक डीवीडी में विभिन्न MP4 फ़ाइलों को तब तक बर्न कर सकते हैं जब तक कि वह भर न जाए।
- यदि फ़ाइलें सम्मिलित माध्यम से बड़ी हैं, तो प्रोग्राम आपको स्वचालित रूप से उन्हें सही आकार में सिकोड़ने की पेशकश करता है। लेकिन ध्यान रखें कि यह गुणवत्ता की कीमत पर हो सकता है। प्रोग्राम "MP4 को DVD" में स्वचालित रूप से परिवर्तित करता है।
- दूसरे चरण पर जाने के लिए नीचे दाईं ओर "अगला" बटन पर क्लिक करें। अब आप अपनी नई DVD को एक उपयुक्त DVD मेनू दे सकते हैं। यहां सेटिंग विकल्प विविध हैं और अपनी रचनात्मकता को मुक्त चलने दें। विशेष रूप से यदि आप अपने स्वयं के अवकाश वीडियो के साथ एक डीवीडी बनाना चाहते हैं, तो आपको यहां एक प्राप्त करना चाहिए फिल्मों के लिए सबसे अधिक वायुमंडलीय और आरामदायक पहुंच प्राप्त करने के लिए थोड़ी देर बाद प्रयोग करें रखने के लिए। हालाँकि, यदि आपके पास केवल एक बड़ी फ़ाइल है, तो स्वचालित प्रीसेटिंग सामान्यतः बाद में प्लेबैक के लिए पर्याप्त होती है। उपयुक्त पृष्ठभूमि वाला एक स्टाइलिश डीवीडी मेनू भी यहां बेहतर दिखता है।
- यदि आप अपने द्वारा बनाए गए मेनू से संतुष्ट हैं, तो पूर्वावलोकन स्क्रीन पर जाने के लिए "अगला" पर क्लिक करें। वहां आप वर्चुअल रिमोट कंट्रोल का उपयोग करके यह देखने की कोशिश कर सकते हैं कि डीवीडी और आपकी स्व-निर्मित चयन स्क्रीन बाद में टेलीविजन पर कैसी दिखेगी। यदि आप असंतुष्ट हैं, तो आप "वापस" बटन के साथ पिछले चरण पर लौट सकते हैं।
- यदि आप अपने पहले काम से सहमत हैं, तो "अगला" पर फिर से क्लिक करें और आप डीवीडी को जलाते हुए अंतिम चरण पर पहुंच जाएंगे। यदि आप मूल बर्न सेटिंग्स से संतुष्ट हैं, तो आपको केवल निचले दाएं कोने में "बर्न" पर क्लिक करना है और आपकी पहली वीडियो डीवीडी बर्न हो जाएगी। यदि आपने अभी तक उपयुक्त रिक्त स्थान नहीं डाला है, तो प्रोग्राम आपको पहले से ऐसा करने के लिए प्रेरित करेगा।
- सफल बर्न प्रक्रिया के बाद, आप पहली बार अपने डीवीडी प्लेयर पर अपने वीडियो डीवीडी का परीक्षण कर सकते हैं!
डीवीडी प्लेयर पर MP4 चलाएं - यहां बताया गया है
यदि आपके पास डिवाइस है तो आप DVD प्लेयर पर MP4 फ़ाइलें चला सकते हैं...
आपको यह लेख कितना उपयोगी लगा?

