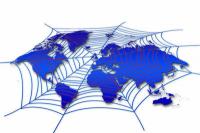वीडियो: "आप ज़िप फ़ाइलें कैसे खोलते हैं?"
विंडोज़ स्वचालित रूप से ज़िप फ़ाइलें खोलेगा
करने के लिए खिड़कियाँ ज़िप फ़ाइलें खोलने के लिए, आप Windows Explorer का उपयोग करके इसे शीघ्रता से कर सकते हैं।
- ऐसा करने के लिए, अपना वर्कस्टेशन खोलें या विंडोज एक्सप्लोरर को कुंजी संयोजन विंडोज + ई के साथ शुरू करें।
- उस फ़ोल्डर में अपना रास्ता क्लिक करें जहां ज़िप फ़ाइलें स्थित हैं।
- उस ज़िप फ़ाइल पर डबल क्लिक करें जिसे आप खोलना चाहते हैं।
- इसके बाद विंडोज एक सामान्य फोल्डर की तरह जिप फाइल को खोलेगा और आपको जिप फाइल में मौजूद फाइलों को दिखाएगा। अब आप फ़ाइलों को सामान्य विंडोज़ प्रोग्राम के साथ डबल-क्लिक करके या ड्रैग एंड ड्रॉप का उपयोग करके सामान्य रूप से खोल सकते हैं या कॉपी (Ctrl + C) और पेस्ट (Ctrl + V) दूसरे फोल्डर में करें।
- आप ज़िप फ़ाइल में नई फ़ाइलें या फ़ोल्डर भी जोड़ सकते हैं। ऐसा करने के लिए, एक नई विंडोज एक्सप्लोरर विंडो खोलें और उस फ़ोल्डर में जाएं जहां फाइलें स्थित हैं। फिर बस बाईं माउस बटन के साथ फ़ाइलों को अभी भी खुली विंडो में खींचें जिसमें आप ज़िप फ़ाइल की सामग्री देख सकते हैं।
- ज़िप फ़ाइल से किसी फ़ाइल या फ़ोल्डर को हटाने के लिए, इसे बाईं माउस बटन से चुनें और फिर या तो अपने पर डिलीट की दबाएं कीबोर्ड या फ़ाइल पर राइट क्लिक करें या फ़ोल्डर और फिर "हटाएं" पर क्लिक करें।
एक ही समय में कई फ़ोल्डर खोलें - यह विंडोज एक्सप्लोरर में कैसे काम करता है
विंडोज एक्सप्लोरर के साथ, माइक्रोसॉफ्ट ऑपरेटिंग सिस्टम के फाइल मैनेजर, आप कर सकते हैं ...
विंडोज़ के माध्यम से ज़िप फ़ाइलें निकालें
वैकल्पिक रूप से, आप ज़िप फ़ाइल में निहित फ़ाइलों और फ़ोल्डरों को एक फ़ोल्डर में निकाल सकते हैं। इस प्रक्रिया को "निकालने" के रूप में जाना जाता है।
- अपना विंडोज एक्सप्लोरर खोलें और उस फोल्डर में जाएं जहां ज़िप फाइलें स्थित हैं।
- अब या तो जिप फाइल पर डबल-क्लिक करें या सिंगल लेफ्ट क्लिक से जिप फाइल को सेलेक्ट करें।
- अब ऊपर बाईं ओर मेनू में "फाइल" पर क्लिक करें। अगर आप विंडोज विस्टा या विंडोज 7 आप डिफ़ॉल्ट रूप से मेनू को देखने में सक्षम नहीं हो सकते हैं। फिर अपने कीबोर्ड पर पहले से Alt की दबाएं।
- फिर "सभी (फाइलें) निकालें" विकल्प चुनें।
- फिर एक छोटी सी विंडो खुलेगी जिससे आप स्टोरेज लोकेशन निर्दिष्ट कर सकते हैं। डिफ़ॉल्ट रूप से, ज़िप फ़ाइल को उसी फ़ोल्डर में निकाला जाता है और फ़ाइलों को एक नए फ़ोल्डर में सहेजा जाता है जो ज़िप फ़ाइल के फ़ाइल नाम पर आधारित होता है। उदाहरण के लिए, यदि ज़िप फ़ाइल को "Archiv.zip" कहा जाता है, तो फ़ाइलें "संग्रह" फ़ोल्डर में निकाली जाएंगी। आप "खोज" पर क्लिक करके भंडारण स्थान निर्दिष्ट कर सकते हैं, लेकिन व्यक्तिगत रूप से भी।
- "निष्कर्षण के बाद फ़ाइलें दिखाएं / निकाली गई फ़ाइलें दिखाएं" भी डिफ़ॉल्ट रूप से सक्रिय होती है। यदि आप ऐसा नहीं चाहते हैं तो सफल होने के बाद खोलना फ़ाइलें एक नई विंडोज विंडो में प्रदर्शित होती हैं, आपको चेक मार्क को हटाना होगा।
- अंत में "फिनिश" पर क्लिक करें या ज़िप फ़ाइल की अनपैकिंग प्रारंभ करने के लिए "निकालें"।