फ़ायरफ़ॉक्स में लेआउट बदलें
फ़ायरफ़ॉक्स वेब ब्राउज़र के साथ, आप अपनी आवश्यकताओं के अनुरूप नियंत्रणों के लेआउट को अनुकूलित और बदल सकते हैं। यह ऑपरेशन को काफी सरल कर सकता है।
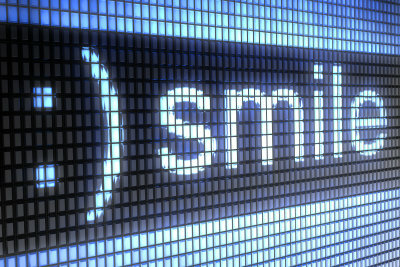
फ़ायरफ़ॉक्स को अनुकूलित किया जा सकता है
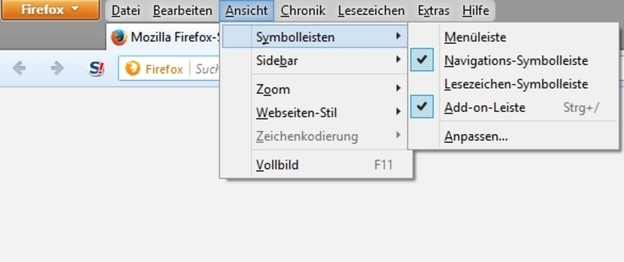
- यदि आपके पास फ़ायरफ़ॉक्स वेब ब्राउज़र क्या आप इसे पहली बार उपयोग कर रहे हैं या नए संस्करण में अपग्रेड कर चुके हैं, हो सकता है कि आप नियंत्रणों के लेआउट से विशेष रूप से संतुष्ट न हों।
- सौभाग्य से, इंटरनेट ब्राउज़र आपके विचारों के अनुसार लेआउट बदलने या बदलने का विकल्प प्रदान करता है। अनुकूलन।
- आप इन सेटिंग्स को अपने स्वाद के अनुसार अलग-अलग कर सकते हैं। लेआउट बदलने के लिए सेटिंग्स मेनू बार में मेनू आइटम "व्यू" के अंतर्गत पाई जा सकती हैं।
- यहां आप नियंत्रण तत्वों को स्थानांतरित करके और यदि आवश्यक हो तो उन्हें जोड़कर या बदलकर बदल सकते हैं। हटाना।
- मोज़िला फ़ायरफ़ॉक्स उपयोगकर्ता के लिए अलग-अलग सेटिंग्स को परिभाषित करने और सहेजने की संभावना प्रदान करता है। इसका मतलब है कि कई उपयोगकर्ता ब्राउज़र के साथ व्यक्तिगत रूप से काम कर सकते हैं। आप थीम भी बदल सकते हैं या ब्राउज़र के डिज़ाइन को महत्वपूर्ण रूप से बदलें। आपको यहां कई आकर्षक डिजाइनों के साथ एक बड़ा चयन मिलेगा ऐड-ऑन .
फ़ायरफ़ॉक्स दृश्य को पुनर्स्थापित करें - कैसे आगे बढ़ें
नए फ़ायरफ़ॉक्स संस्करण ने कुछ चीजें बदल दी हैं। यदि आप चाहते हैं कि पुराना स्वभाव ...
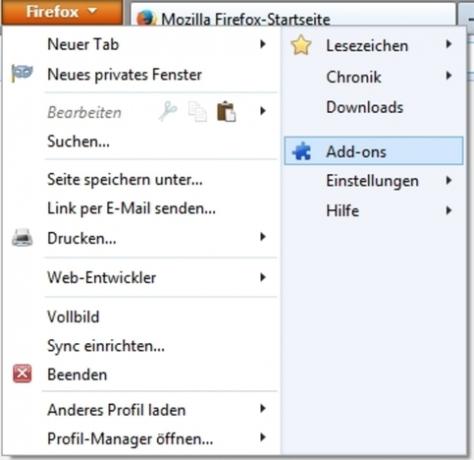
अपने ब्राउज़र का लेआउट कैसे बदलें
- आप पहले "व्यू" पर क्लिक करके, फिर "टूलबार्स" पर और फिर "कस्टमाइज़" पर क्लिक करके अपने वेब ब्राउज़र का लेआउट बदल सकते हैं। यदि आपको मेनू बार दिखाई नहीं देता है, तो बस नारंगी बटन के दाईं ओर क्लिक करें और बार को सक्रिय करें।
- फिर एक विंडो दिखाई देती है जिसमें आपके लिए क्लिक करने के लिए उपलब्ध प्रतीक प्रदर्शित होते हैं। यदि आप इंटरनेट ब्राउज़र के संचालन के लिए एक नया प्रतीक जोड़ना चाहते हैं, तो इसे बाईं माउस बटन को दबाए रखते हुए नेविगेशन के लिए टूलबार में वांछित स्थिति में खींचें। परिवर्तन तुरंत किया जाता है।
- नेविगेशन बार में मौजूदा प्रतीकों को स्थानांतरित करना भी संभव है। आप ऐसा तब भी कर सकते हैं जब विंडो खुली हो, बाईं माउस बटन को दबाकर रखें।
- आप यह भी निर्दिष्ट कर सकते हैं कि क्या केवल प्रतीकों या टेक्स्ट नामों वाले प्रतीकों को प्रदर्शित किया जाता है और क्या प्रतीकों को बड़ा या छोटा दिखना चाहिए।
- यदि आपने अपनी आवश्यकताओं के अनुसार सेटिंग्स की हैं, तो आप विंडो बंद कर सकते हैं। सेटिंग्स अब सहेजी गई हैं। यदि आपने बहुत अधिक समायोजित किया है, तो आप एक क्लिक के साथ "मानक सेटिंग्स" को भी पुनर्स्थापित कर सकते हैं।
- आप यह भी सेट कर सकते हैं कि फ़ायरफ़ॉक्स के "व्यू" मेनू में कौन से टूलबार प्रदर्शित होने चाहिए। आप नए टूलबार भी जोड़ सकते हैं और उन्हें अलग-अलग नाम दे सकते हैं।
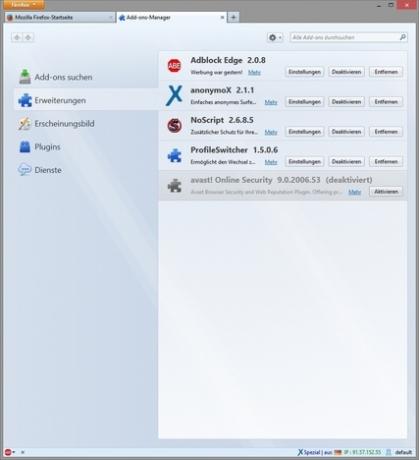
वेब ब्राउज़र में कई अन्य सेटिंग्स हैं, जिनमें से सभी आप "व्यू" मेनू में चुन सकते हैं और अपनी आवश्यकताओं के अनुकूल हो सकते हैं। आप विभिन्न ऐड-ऑन के माध्यम से और अधिक वैयक्तिकरण विकल्प प्राप्त कर सकते हैं या एक विस्तृत श्रृंखला में उपलब्ध एक्सटेंशन।

आपको यह लेख कितना उपयोगी लगा?

