VIDÉO: Définir les pages les plus visitées sur Google Chrome
Google Chrome est un navigateur Internet doté de fonctions spéciales qui facilite votre travail ou vos recherches sur Internet. Vous enregistrez vos pages les plus visitées à l'aide de la barre d'outils du navigateur.
Comment configurer correctement Google Chrome
Avant d'enregistrer vos pages les plus visitées, supprimez toutes les données Internet précédentes de Chrome. Procédez comme suit:
-
Ouvrez Google Chrome. Ouvrez Google Chrome pour enregistrer les pages les plus visitées.
Sur la page d'accueil, vous pouvez voir vos pages les plus visitées. © Julia Turre -
Sélectionnez le bouton Personnaliser. Cliquez ensuite sur le bouton "Personnaliser Google Chrome" (trois lignes l'une en dessous de l'autre) derrière la ligne d'adresse du navigateur.
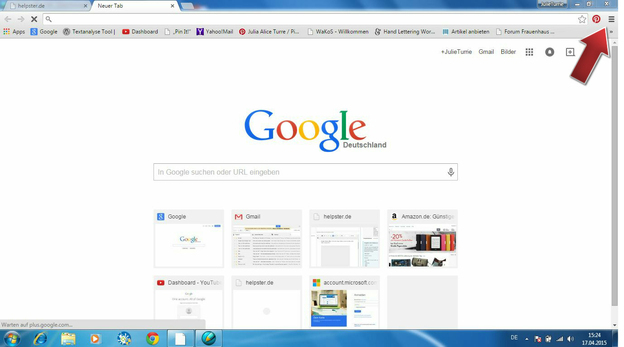
Paramétrez votre navigateur à l'aide du bouton. © Julia Turre -
Sélectionnez l'historique. Dans l'onglet qui s'ouvre, cliquez sur "Historique". Vous verrez maintenant une fenêtre montrant vos pages que vous avez visitées pendant la journée.

Ouvrez l'historique et modifiez-le. © Julia Turre -
Effacer les données du navigateur. Faites un clic gauche sur le bouton "Effacer les données de navigation". Le bouton est situé sous le libellé "Historique".
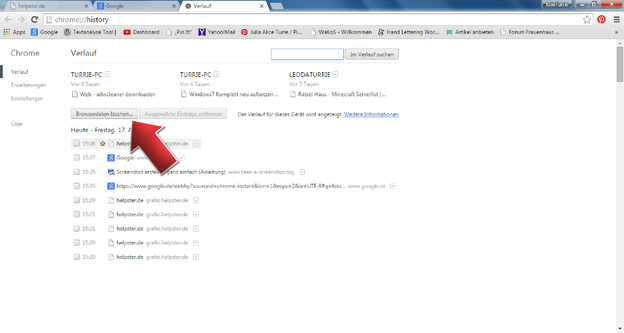
Vous pouvez supprimer les données du navigateur rapidement et facilement. © Julia Turre 
Définissez individuellement les données que vous souhaitez supprimer. © Julia Turre
Si vous utilisez le navigateur Google Chrome, vous pouvez effectuer divers réglages ...
Comment définir votre page la plus visitée
Définissez vos pages souhaitées en tant qu'applications dans la vue de démarrage afin que vous n'ayez pas à les saisir manuellement lors du démarrage de Google Chrome.
-
Afficher les pages Web. Ouvrez un nouvel onglet et affichez la sélection. Décidez des sites Web les plus visités que vous aimez et de ceux dont vous n'avez pas besoin.

La page d'accueil vous montre les sites Web les plus fréquemment visités. © Julia Turre -
Supprimer le site Web indésirable. Vous supprimez une page Web en cliquant sur la croix. Comment supprimer cela de votre page d'accueil.

Décidez quelles pages conserver et supprimer. © Julia Turre -
Cliquez sur le bouton "Personnaliser". Déterminez quelles pages doivent apparaître sur votre page d'accueil. Cliquez sur le bouton Personnaliser et sélectionnez Paramètres.

Vous pouvez modifier votre site Web via les paramètres. © Julia Turre -
Définir des pages spécifiques. Sous Au démarrage, sélectionnez Ouvrir une ou plusieurs pages spécifiques. Entrez les pages les plus visitées et confirmez avec "OK".

Enregistrez les sites Web favoris. © Julia Turre -
Les pages Web s'ouvrent. Les pages définies s'ouvrent toutes dans leur propre onglet. C'est ainsi que vous gardez une trace de vos pages.
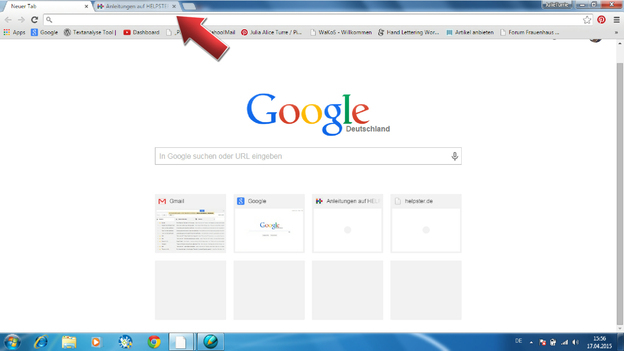
Gardez une trace en enregistrant vos pages Web. © Julia Turre - Afficher les pages visitées. Pour voir les pages récemment visitées, sélectionnez Ouvrir les pages récemment consultées au démarrage.
Définir la page la plus visitée dans la barre de favoris
Alternativement, vous pouvez définir vos pages Web dans la barre de favoris. Ainsi, vous gardez une vue d'ensemble et accédez à vos pages rapidement. Enregistrez les pages comme suit :
-
Ouvrez le site Web le plus visité. Ouvrez la page Web que vous visitez souvent.

Enregistrez vos pages préférées en tant que favoris. © Julia Turre -
Cliquez sur l'étoile. Cliquez sur l'étoile à côté de la ligne d'adresse du navigateur.
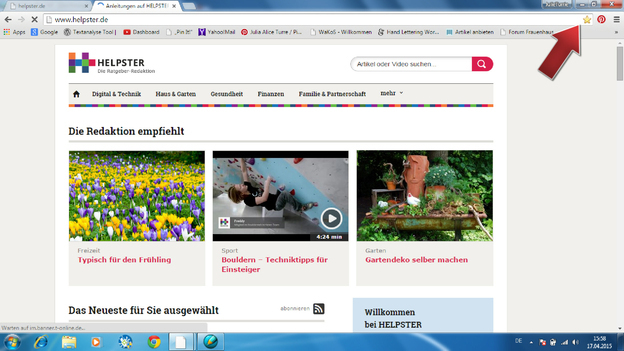
Vous pouvez définir un signet à l'aide de l'étoile. © Julia Turre -
Confirmer le signet. Placez un signet et confirmez avec "Terminé". La page apparaît dans votre liste de favoris.

L'enregistrement dans les signets est rapide et facile. © Julia Turre
Pour que vous puissiez accéder rapidement et facilement aux l'Internet Trouvez vos pages les plus visitées, enregistrez vos pages Web. Vous pouvez le faire en utilisant le bouton "Personnaliser" ou en enregistrant à l'aide de la barre de favoris. Explorez les applications via Google Chrome et découvrez les nouvelles possibilités que ce navigateur vous offre. Gardez une trace de vos données Internet.


