Rendre l'image ondulée avec GIMP
Utiliser le GIMP pour créer des formes ondulées, varier les effets d'éclairage, changer les composants de couleur, utiliser les effets de vieillissement - la photographie numérique permet une multitude de variations de photos. Des idées artistiques peuvent être mises en œuvre pour chaque image, de même qu'une photo qui n'est pas entièrement réussie. Surtout quand il s'agit de matériel d'image numérique, tout le monde continue de découvrir de nouvelles idées et variations tout en expérimentant.
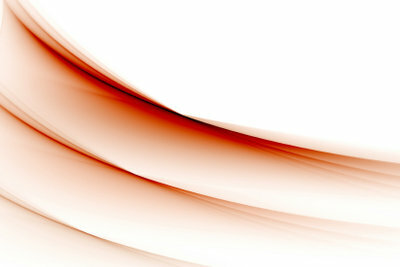
Gimp est facile à apprendre
- Une fois que vous avez sélectionné l'image appropriée, il est conseillé de faire d'abord un duplicata. De cette façon, lors de l'expérimentation de la photo, l'original ne peut pas être involontairement écrasé.
- Il est important que vous puissiez annuler les étapes de travail insatisfaisantes pour l'image ondulée dans GIMP. D'une part cela fonctionne avec la combinaison de touches Ctrl + Z ou vous activez l'option Modifier / Annuler.
- L'option permettant de créer une image ondulée dans GIMP se trouve sous Filtres / Distorsion. Si vous avez activé l'option "Vagues", un masque supplémentaire s'ouvrira avec votre image sous le nom "Vagues".
- Vous pouvez zoomer ou dézoomer avec la loupe. Lorsque vous agrandissez la photo, une section devient visible. Vous pouvez le déplacer avec le bouton gauche de la souris. Cela vous donne également un aperçu d'une autre zone de l'image.
- Maintenant, vous pouvez "jouer" avec les options individuelles. Modifiez les valeurs d'amplitude, de phase et de longueur d'onde. Testez également les autres options de ce masque GIMP pour votre image.
- Cliquez sur OK pour appliquer les paramètres à votre photo numérique.
- Si cela ne répond pas à vos attentes, reprenez ces étapes (Ctrl + Z, Modifier / Annuler).
Y a-t-il beaucoup plus à voir sur vos photos que vous ne le souhaitez vraiment? Avec le droit...
Onduler seulement une partie de l'image
- Peut-être que l'ensemble de l'image GIMP ne devrait pas être conçu pour être ondulé. Ce n'est pas un problème. Vous marquez une section sur votre duplicata et seule celle-ci est alors formatée en ondulé.
- La barre d'outils GIMP, le paramètre par défaut sur le côté gauche de l'écran, vous offre une variété d'outils de sélection. Vous pouvez utiliser la sélection rectangulaire, elliptique (rond ou ovale) et mains libres.
- Après avoir activé l'outil, faites glisser la sélection dans la taille appropriée sur votre image. Des modifications peuvent être apportées en cliquant à nouveau sur les lignes de marquage.
- Si vous souhaitez supprimer ces lignes, le bouton droit de la souris aide avec le menu Sélection / Ne rien sélectionner, ou vous pouvez utiliser les mêmes options dans l'interface utilisateur GIMP au-dessus de la photo numérique.
- Une nouvelle sélection supprime également la précédente si vous n'utilisez pas la touche Ctrl ou la touche Maj. Avec ces boutons supplémentaires, vous pouvez marquer plusieurs zones individuelles et les faire onduler.
- Vous pouvez également travailler avec le stockage intermédiaire étape par étape.
- Si vous avez du mal à le modifier après l'avoir expérimenté, fermez GIMP et rouvrez-le. Maintenant, le traitement de votre image fonctionnera à nouveau plus rapidement.
- Vous pouvez également fermer le programme en utilisant la croix sur la boîte à outils. Tous les masques peuvent être déplacés librement sur votre bureau.
Si vous avez réussi à enregistrer votre photo avec l'effet d'entraînement, vous découvrirez sûrement d'autres possibilités intéressantes, encore plus de vos numériques Photos sortir. De superbes images pour les cartes de vœux ou les invitations ne posent aucun problème avec GIMP.
Dans quelle mesure trouvez-vous cet article utile ?


