Paintissa. NET käytä leimaa
Ilmainen kuvankäsittelyohjelma Paint. NETin avulla voit muokata valokuviasi ja kuviasi muutamalla napsautuksella. Voit käyttää muun muassa erilaisia vakiotyökaluja, kuten taikasauvaa tai leimaa, tai käyttää erilaisia suodattimia. Lisäksi voit luoda ja hallita tasoja, mikä on suuri etu, varsinkin kun teet laajaa kuvankäsittelyä.

Maalin leimaustyökalu. NETTO
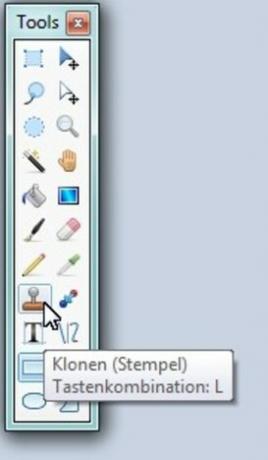
Kaikilla hyvillä kuvankäsittelyohjelmilla on myös ilmainen ohjelmisto Maali. NETTO kyky käyttää leimatyökalua.
- Tätä käytetään kloonaamaan nopeasti ja helposti kuvan aiemmin määritetyt alueet muille alueille, toisin sanoen yksinkertaisesti sanottuna, maalaamaan ne valinnan avulla.
- Tämän toiminnon suuri etu on, että voit laajentaa tiettyjä alueita suhteellisen nopeasti ja helposti ilman, että sinun tarvitsee kopioida niitä työläästi ja sinulla on suhteellisen vaikeita siirtymiä. Jos sinulla on esimerkiksi kaunis rakennus taustalla, jota haara peittää, voit poista tämä haara määrittämällä talon julkisivu kloonattavaksi kuva -alueeksi ja sitten haara maalata päälle.
- Leima toimii erittäin helposti. Sinun tarvitsee vain määrittää poistumispiste ja leimata sitten halutut paikat. Valinta mukautuu automaattisesti, eli kloonauksen aloittamisen jälkeen kloonattava alue liikkuu, automaattisesti, jotta et aina leimaa samaa pistettä, vaan voit pohjimmiltaan kopioida kokonaisia kohteita ilman, että sinun on määritettävä uudelleen lähtökohta täytyy.

Maalin kanssa. NET -kloonaus tietyille alueille
- Käynnistä ensin Paint. NET ja lisää muokattava kuva. Saat tämän helposti osoitteesta Windows Vedä Explorer ohjelmaikkunaan tai paina Ctrl + O tavalliseen tapaan tai Napsauta "Tiedosto" -kohdassa "Avaa".
- Paras asia nyt on kopioida lähtötasosi, jotta et tee muutoksia suoraan siihen. Tästä on se etu, että et muuta perustasoa ja muutokset voidaan kytkeä pois tai päälle nopeasti ja helposti. voidaan näyttää. Sinun tarvitsee vain napsauttaa kolmatta painiketta vasemmalla oikeassa alakulmassa "Tasot" -kohdan vieressä, jossa näet kaksi päällekkäistä kerrosta. Jos et näe tätä ikkunaa, sinun on ensin painettava F7 -näppäintä.
- Avaa nyt "Kloonaus (leima)" -työkalu, josta sinulla on useita vaihtoehtoja. Ensin voit napsauttaa työkalupalkkia ("Työkalut") vasemmassa sarakkeessa neljännen symbolin alhaalta, joka näyttää leimalta. Vaihtoehtoisesti voit myös painaa "L" -näppäintä tai napsauttaa "Työkalu" -kohdan "Tiedosto" -kohdan alanuolta ja valita sitten sopivan kohdan alemmalta alueelta.
- Seuraavaksi sinun on asetettava pikselin paksuus, joka on valinnan halkaisija. Voit tehdä tämän "Pikselin paksuus" -kenttään mainitun "Työkalu" -merkinnän oikealla puolella olevalla yläalueella. Voit joko syöttää halutun arvon tai käyttää painikkeita tai avattavaa luetteloa.
- Pidä nyt Ctrl -näppäintä painettuna ja määritä kloonattava aloituspiste hiiren vasemmalla painikkeella. Tästä lähtien tämä näkyy aina sinulle.
- Nyt sinun tarvitsee vain maalata haluamasi alueet. Voit tehdä tämän napsauttamalla kerran paikalla niin, että vain valittu alue leimataan vain pala kerrallaan, tai voit maalata halutun alueen hiiren painiketta painamalla.
- Ctrl + S -näppäimellä voit korvata muuttamasi kuvan tai Ctrl + Shift + S -näppäimellä voit tallentaa tarvittaessa uuden kuvatiedoston.
Maali. NET: Magic Wand Notes
Maali. NET on yksi ilmaisista kuvankäsittelyohjelmista. Se on helppo ...

Kuinka hyödylliseksi pidät tätä artikkelia?


