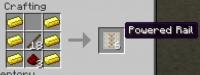Sisestage Wordi märkeruut - nii see toimib
Kas soovite luua kontrollnimekirja või vormi erinevate valikutega? Siit saate teada, kuidas lisada asjakohaseid märkeruute printimiseks mõeldud dokumentidele ja vormidele, mille saate otse Word 2010 -s täita.
Märkeruut sümboli või graafikana
Kui soovite dokumendi enne selle täitmist välja printida, on lihtsaim viis lisada märkeruut ikoonina.
- Selleks klõpsake nuppu "Lisa" ja seejärel "Sümbol". Näiteks fondi „Wingdings” all on tühjal kastil märgikood 168 ja ringil kood 161. Suurendage sisestatud tähemärki üle fondisuuruse.
- Teise võimalusena võite kasutada ka märkeruutu a graafiline sisestada. Selleks klõpsake vahekaardi „Lisa” all nuppu „Kujundid” ja valige sobiv kuju. Klõpsake oma dokumendil, liigutage kujund hiire vasaku nupuga soovitud asendisse ja reguleerige selle suurust serva täppide abil.
Sisestage märkeruut sisukontrollina
Kui soovite märkeruutudega dokumenti mitte trükitud kujul, vaid a Sõna- Kui soovite dokumendi täitmiseks või enda tarbeks loomiseks edasi anda, kasutage märkeruute. Need aktiveeritakse või deaktiveeritakse otse dokumendis hiireklõpsuga. Loomulikult saab valmis dokumendi ka printida. Kuid need märkeruudud on saadaval ainult Word 2010 jaoks. See tähendab, et vormi täitnud kasutajal peab olema ka Word 2010.
- Kui vahekaart Arendaja pole teie lindil nähtav, klõpsake nuppu Fail, seejärel suvandid ja seejärel käsku Kohanda linti. Aktiveerige paremal oleval väljal kast "Arendustööriistad" ja kinnitage.
- Klõpsake oma dokumendis, kuhu soovite märkeruudu sisestada. Minge vahekaardile Arendaja ja klõpsake rühmas Juhtelemendid märkeruudu juhtimise ikooni. See on linnuke linnukesega. Märkeruut on sisestatud.
- Kui klõpsate kastil, saate selle aktiveerida või deaktiveerida. Kui märkeruut on märgitud, saate ka selle omadusi muuta. Vastava nupu leiate ka rühmast "Juhtnupud". Näiteks kui soovite märkeruudu ikooni muuta ristilt linnukeseks, klõpsake nuppu Klõpsake dialoogiboksis valiku "Aktiveeritud sümbol" kõrval nuppu "Muuda" ja valige tähemärgikoodiga 254 sümbol fondi "Wingdings" all.
- Saate Wordi dokumenti kaitsta nii, et saate märkeruudud aktiveerida ja deaktiveerida, kuid muidu ei saa te enam dokumenti muuta. Selleks klõpsake "Fail", seejärel "Kaitse dokumenti" ja seejärel "Piira redigeerimist". Paremal kuvatakse vormindamise ja redigeerimise veerg. Seal aktiveerite jaotise „Töötlemispiirangud” ja valite rippmenüüst „Vormide täitmine”. Kinnitage nupuga „Jah, rakendage kaitset kohe”. Soovi korral saate anda parooli.
Kui soovite Wordis luua dokumendi, milles peate ...
Kui edastate vormi mitmele kasutajale, pöörake salvestamisel tähelepanu erinevatele failinimedele.