Haz que la imagen sea ondulada con GIMP
Usar el GIMP para crear formas onduladas, variar los efectos de iluminación, cambiar los componentes de color, usar efectos de envejecimiento: la fotografía digital permite una multitud de variaciones de fotos. Se pueden implementar ideas artísticas para cada imagen, al igual que una foto que no sea del todo exitosa. Especialmente cuando se trata de material de imagen digital, todos continúan descubriendo nuevas ideas y variaciones mientras experimentan.
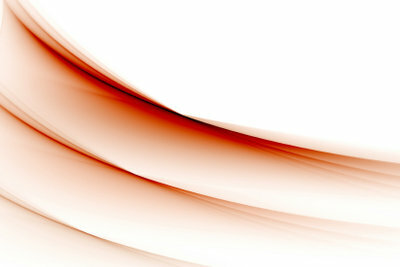
Gimp es fácil de aprender
- Una vez que haya seleccionado la imagen adecuada, es recomendable hacer un duplicado primero. De esta manera, al experimentar con la foto, el original no se puede sobrescribir involuntariamente.
- Es importante que pueda deshacer los pasos de trabajo no satisfactorios para la imagen ondulada en GIMP. Por un lado esto funciona con la combinación de teclas Ctrl + Z o activa la opción Editar / Deshacer.
- La opción para hacer que una imagen sea ondulada en GIMP se puede encontrar en Filtros / Distorsión. Si ha activado la opción "Ondas", se abrirá una máscara adicional con su imagen con el nombre "Ondas".
- Puede acercar o alejar la imagen con la lupa. Cuando amplía la foto, se hace visible una sección. Puede moverlo con el botón izquierdo del mouse. Esto también le brinda una vista previa de otra área de la imagen.
- Ahora puedes "jugar" con las opciones individuales. Cambie los valores de amplitud, fase y longitud de onda. También pruebe las otras opciones de esta máscara GIMP para su imagen.
- Haga clic en Aceptar para aplicar la configuración a su foto digital.
- Si eso no cumple con sus expectativas, retroceda estos pasos (Ctrl + Z, Editar / Deshacer).
¿Hay mucho más que ver en tus fotos de lo que realmente quieres? Con el derecho ...
Haz que solo una parte de la imagen sea ondulada
- Quizás la imagen completa de GIMP no debería diseñarse para ser ondulada. Esto no es un problema. Marca una sección en su duplicado y solo esta se formatea ondulada.
- La barra de herramientas de GIMP, la configuración predeterminada en el lado izquierdo de la pantalla, le ofrece una variedad de herramientas de selección. Puede utilizar la selección rectangular, elíptica (redonda u ovalada) y manos libres.
- Después de activar la herramienta, arrastre la selección en el tamaño apropiado a su imagen. Se pueden realizar cambios haciendo clic de nuevo en las líneas de marcado.
- Si desea eliminar estas líneas, el botón derecho del mouse ayuda con el menú Selección / No seleccionar nada, o puede usar las mismas opciones en la interfaz de usuario de GIMP arriba de la foto digital.
- Una nueva selección también elimina la anterior si no usa la tecla Ctrl o Mayús. Con estos botones adicionales puede marcar varias áreas individuales y luego hacerlas onduladas.
- También puede trabajar con almacenamiento intermedio paso a paso.
- Si tiene problemas para editarlo después de experimentar con él, cierre el GIMP y vuelva a abrirlo. Ahora el procesamiento de su imagen volverá a funcionar más rápido.
- También puede cerrar el programa usando la cruz en la caja de herramientas. Todas las máscaras se pueden mover libremente en su escritorio.
Si ha guardado con éxito su imagen con el efecto dominó, seguramente descubrirá otras posibilidades interesantes, incluso más de las digitales. fotos salir. Grandes imágenes para tarjetas de felicitación o invitaciones no son un problema con GIMP.
¿Qué tan útil encuentras este artículo?



