Eliminar los datos de inicio de sesión en Firefox
Firefox generalmente le ofrece la opción de guardar los datos que ingresa cada vez que inicia sesión para que no tenga que volver a ingresarlos cada vez. Descubra aquí cómo puede recuperar sus inicios de sesión guardados y luego eliminarlos de manera específica.

Recuperar todos los datos de inicio de sesión
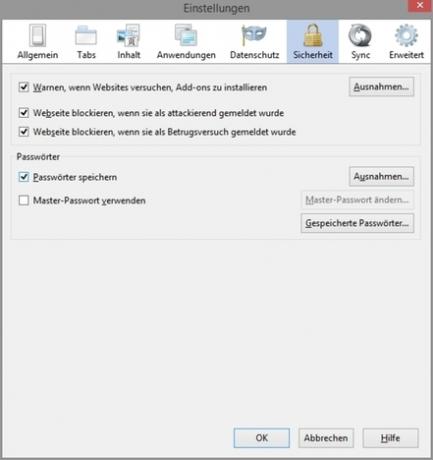
Para eliminar sus datos de inicio de sesión guardados en Firefox, primero debe abrirlos a través de la ventana de configuración de Firefox.
- Para hacer esto, primero abra su navegador web Mozilla Firefox.
- Si está utilizando una Mac, haga clic en "Configuración" en el elemento de menú "Firefox" o presione las teclas Cmd y coma (,) al mismo tiempo. En Windows, puede abrir la configuración a través del elemento de menú "Extras", por lo que en Windows Vista o Windows 7 primero debe presionar la tecla Alt para que aparezca el menú.
- Se abrirá la configuración de Firefox. Cambie a la pestaña "Seguridad", que encontrará casi a la derecha.
- Finalmente, haga clic en el botón "Contraseñas guardadas" en el área inferior.
Elimina los nombres de usuario en Firefox: así es como eliminas los inicios de sesión guardados
Firefox puede guardar nombres de usuario y contraseñas si lo desea para que no ...

Esto abre una nueva ventana de diálogo pequeña en la que puede ver sus datos de inicio de sesión guardados.
Eliminar inicios de sesión en Firefox
Tan pronto como haya alcanzado sus datos de inicio de sesión guardados, puede eliminarlos con solo unos pocos clics.
- Opcionalmente, primero puede mostrar las contraseñas de los sitios web individuales y los nombres de usuario haciendo clic en el botón "Mostrar contraseñas" en el área inferior derecha.
- Si desea eliminar todos los datos de inicio de sesión a la vez, basta con hacer clic en "Eliminar todo" en la parte inferior izquierda.
- De lo contrario, puede buscar sitios web específicamente utilizando el cuadro de búsqueda que puede ver arriba. Ingrese a parte del sitio web allí para limitar la visualización para que pueda ver la entrada que desea.
- Luego haga clic aquí y luego use el botón "Eliminar", que encontrará en la parte inferior izquierda.
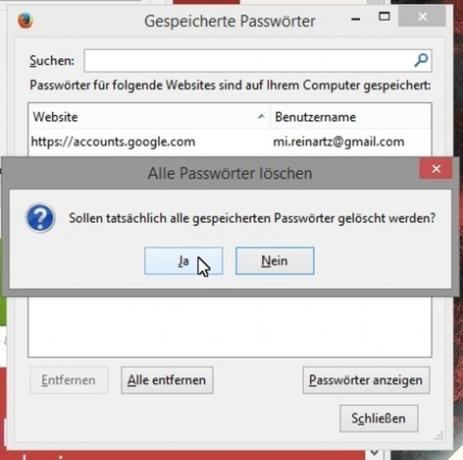
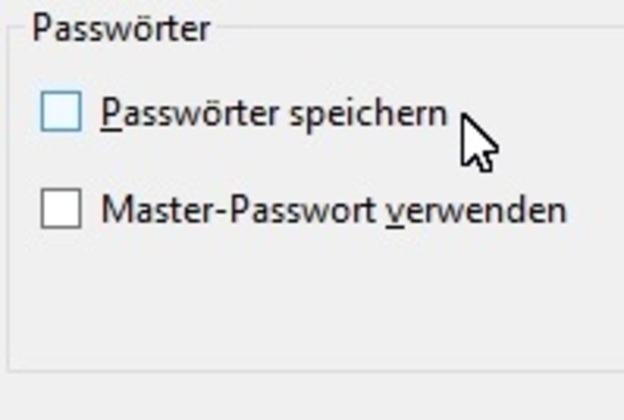
¿Qué tan útil encuentras este artículo?

