VIDEO: Overlay two images in Photoshop
Open two images in Photoshop

Inexpensive or even free graphics programs are usually primarily intended to be digital photos to be optimized afterwards and to adjust brightness, contrasts and colors in just a few steps.
- For the casual photographer who owns yours pictures Only want to refresh them briefly and then archive them, such small tools are very helpful and also completely sufficient. The photos are transferred via USBcable from the respective recording device to the computer copied, opened with the program, optimized with just a few clicks and you are ready to be stored in the respective directory.
- For all those who invest a little more time in their recordings, there is something software how Photoshop where you can not only optimize the photos, but also retouch them in detail. You open two images at the same time, simply place them on top of each other in order to make targeted changes using transparency or removing parts of the image.
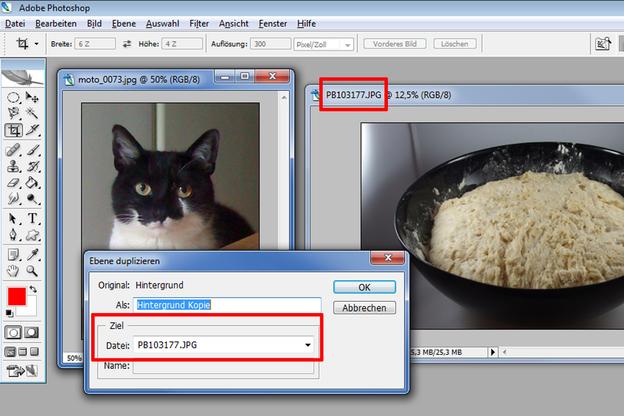
How to overlay photos
- Open your Photoshop as usual by double-clicking the program shortcut or the exe file in the installation directory.
- Place two images on top of each other by first loading the two corresponding images into the program interface as separate layers. To do this, go to the "File" menu and use the "Open" button. Find the first picture and confirm with "Ok".
- Repeat step two to load the second image into the program as well. You can now switch between the two photos using the tabs at the top of the work area.
- Now go to the "Layer" menu and select the "Duplicate Layer" option. In the following settings window, select the other open image as the target.
- If you now switch to the view of the other photo using the tab, you will see in the layer box that the second image was superimposed on the other as a new layer.
How can I make several pictures into one? - This is how the digital collage works
Sometimes it is necessary to create a total work of art out of several pictures. That …



