VIDEO: Gendan slettet browserhistorik
Gendan slettet browserhistorik i Explorer
Midlertidige filer akkumuleres i Windows over tid, når du besøger de forskellige sider. Disse data gemmes på den respektive computer, og du kan bruge dem til at gendanne den slettede internethistorik.
-
Åbn Internet Explorer. Åbn din browser.

Du kan få adgang til dine data via Explorer. © Julia Turre -
Åbne statister. I Stifinder skal du bruge tandhjulet i menulinjen øverst på skærmen til at vælge "Ekstra". En pop op-menu åbnes med flere muligheder.

Du kan få et overblik via ekstramateriale. © Julia Turre -
Vælg internetindstillinger. Vælg nu "Internetindstillinger".

Åbn internetindstillingerne bekvemt via din Explorer. © Julia Turre -
Åbn midlertidige internetfiler. Via fortegnelsen og især valget "Generelt" kommer du til "Browserhistorik". Vælg "Indstillinger" her. Dette fører dig til fanen "Midlertidige internetfiler".

Få adgang via de generelle indstillinger. © Julia Turre -
"Vis filer". Vælg "Vis filer", og du får en liste over alle cookies. Cookies er gemte tekstfiler, der informerer dig om websteder, du har besøgt.
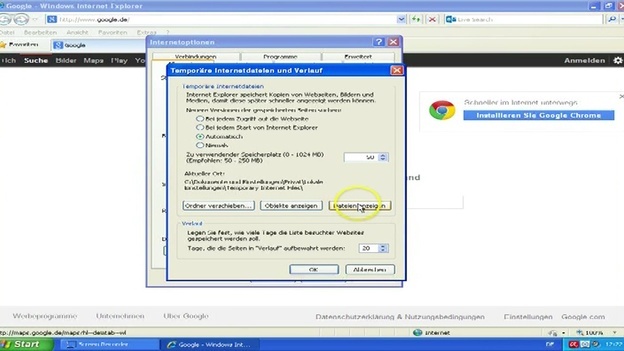
Vis dine internetfiler. © Julia Turre -
Få overblik. Nu skal du søge på listen over filer. Brug historikken til at finde den relevante fil, selvom den faktisk blev slettet.

Tag et kig på alle besøgte websteder. © Julia Turre
Du vil slette de sider, du har besøgt (historik), så din computer er fri for ...
Sådan gendannes med Google Chrome
Slettede filer kan ikke kun spores via Explorer. Hvis du bruger Chrome, skal du bruge Chrome Cache View. Dette er software, der viser gemte filer fra browseren. Brug Cache View og gør følgende:
-
"Chrome Cache View". Åbn browseren, og søg efter "Chrome Cache View" på internettet. Du modtager en liste over udbydere, der understøtter download.

Chrome Cache View -softwaren hjælper dig med at spore din historik. © Julia Turre - Download værktøjet. Download værktøjet, og åbn filen.
-
Se slettede filer. Du finder alle indtastede cache -poster i filen. Gå til "Servertid" og sorter dine slettede data efter dato.

Se websteder, du har besøgt i Chrome. © Julia Turre
Gendan slettet historik i Firefox
Bruger du Firefox og er du interesseret i at finde dine slettede data tilbage? Gør derefter følgende:
-
Søg "Om: cache". Hvis du bruger Firefox, skal du indtaste "about: cache" i søgelinjen.

Kommandoen "About: cache" hjælper dig i Firefox. © Julia Turre -
Åbn "Om cache". Åbn siden med Enter, og klik under "disk" på "List Cache Entries".

Slettede websteder kan hurtigt og nemt findes med Firefox. © Julia Turre -
Find slettede data. Du vil se en liste med links til internethistorikken. Find de ønskede filer her.

Listen viser dig alle de sider, du har besøgt. © Julia Turre
Sådan gendannes med Safari
IOS -operativsystemet akkumulerer også midlertidige filer over tid. Bruger du Safari og vil gendanne dataene? Følgende trin hjælper dig med at finde dine data:
-
Åbent internet. Åbn Safari, og klik på tandhjulet (øverst til højre). Gå til "Indstillinger".

Du kan også se de internetsider, du har besøgt med Safari. © Julia Turre -
Åben databeskyttelse. Klik på "Fortrolighed". Her kan du se "Cookies og andre webdata". Åbn kommandoen "Detaljer". Du kan nu se de websteder, du har besøgt.

Du kan få adgang til de gemte sider via databeskyttelse. © Julia Turre 
Bevar overblikket og brug din browsers funktioner. © Julia Turre
Det er derfor, du skal gendanne din webhistorik
Der er et par punkter, hvor du kan finde en liste over dine besøg på Internet kan hjælpe. Derfor bør du gendanne en slettet browserhistorik.
Hvis du har et klart overblik over de sider, du har besøgt, kan dette også være en fordel for fakturering. Det sker, at der tilkaldes passiver, der slet ikke er reelle. Du kan også se besøg på websteder. Dette er især fordelagtigt, når det kommer til at kontrollere dine børns internetforbrug.
Hvis din pc allerede har gemt en historik, behøver du ikke huske komplette internetadresser, hvis du vil hente de relevante sider. Når du indtaster de første tegn, vil din browser tilbyde en side, du kender eller viser flere.
Fortsæt og gendan slettede filer. Der er links til de sider, du har besøgt på din computer. Uanset om du bruger Explorer, Chrome eller Firefox via Windows eller Safari via Apple: En slettet internethistorik kan gendannes på en række måder.


