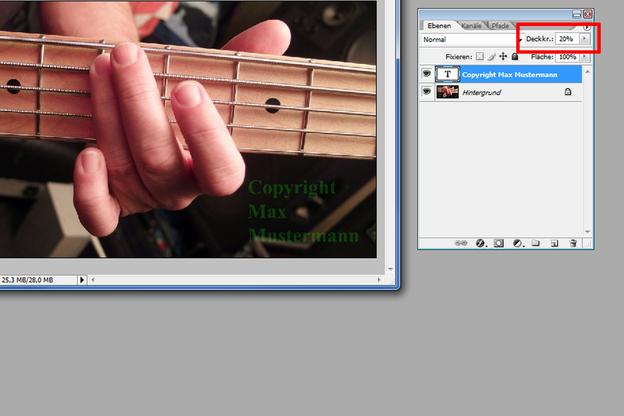VIDEO: Sådan opretter du vandmærker med Photoshop
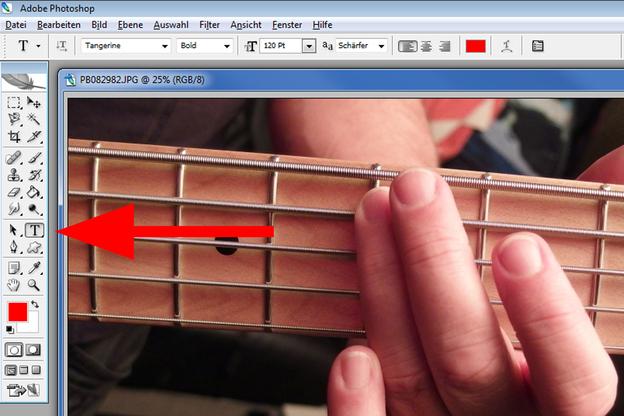
Beskyt dine fotos - lav vandmærker med Photoshop
- Åbn Adobe Photoshop -programmet. Åbn det billede i Photoshop, der skal være vandmærket. For at gøre dette skal du klikke på "File" i menulinjen og derefter på "Åbn fil". Et lille vindue åbnes, hvor du kan vælge billedfilen og derefter klikke på knappen "Åbn" for at se billedet i Photoshop.
- Klik nu på knappen til tekst (stort "T") i værktøjslinjen. Alternativt kan du bare trykke på knappen med bogstavet T på din tastatur Tryk for at skifte til teksttilstand.
- Hold nu venstre museknap nede, og træk et tekstfelt til det sted, hvor vandmærket skal være. Så snart du slipper museknappen, vises et tekstfelt, hvor du kan skrive din tekst senere. Du kan forstørre eller formindske tekstfeltet i alle hjørner ved at trykke på mus Naviger til det respektive hjørne, og så snart musemarkøren skifter til en diagonal pil, skal du holde museknappen nede og trække tekstfeltet større eller mindre som ønsket.
- I det øverste område skal du vælge den ønskede skrifttype, skrifttypestilen (fed = fed, kursiv = kursiv, normal = normal) og skriftstørrelsen. Indstil den skrifttype, du ønsker. For at gøre dette skal du klikke på forsiden af de to overlejrede små firkanter under værktøjslinjen for at indstille forgrundens farve. Et lille vindue åbnes, hvor du nemt kan indstille din ønskede farve ved hjælp af forskellige knapper. Bekræft dit valg ved at klikke på "Ok", og den lille firkant vises i den valgte farve.
- Nu kan du skrive den ønskede tekst til vandmærket i tekstfeltet. For eksempel "Foto af Max Mustermann". Hvis du gerne vil ændre størrelse, skrifttype eller skrifttypestil senere, kan du blot markere teksten igen med museknappen trykket og ændre den som beskrevet ovenfor.
- Når din tekst er klar, kan du tilføje en gennemsigtighedseffekt for at sætte vandmærket i baggrunden. På højre side kan du se en oversigt over "lagene" i Photoshop. Du skulle nu se et lag til dit billede (baggrund) og et lag med din tekst (symbol med et stort "T"). Klik nu med højre museknap på tekstlaget og klik i menuen, der åbnes, på "Fill Options". Nu åbnes et vindue, hvor du kan indstille uigennemsigtigheden ved hjælp af en diasstyring i det øverste område. Indstil uigennemsigtigheden her for eksempel til 10% og bekræft med et klik på "Ok".
- Gem endelig dit færdige billede. Klik på "File" -> "Save file as ...". Et vindue åbner igen, hvor du kan vælge lagringsplacering og filnavn samt format (det anbefales at vælge JPEG -format her). Et klik på "Gem" åbner endnu et lille vindue, hvor du skal definere kvaliteten. Indstil kvaliteten til maksimum her, og bekræft med et klik på "Ok".
Photoshop - generer røg
Ved hjælp af Photoshop kan du nemt tilføje røg til et billede bagefter ...
Hvis du er i Photoshop en af de nævnte knapper vises ikke, du kan ganske enkelt vise den igen. For eksempel kan du vise lagene igen ved at klikke på "Vindue" i det øverste område og derefter klikke på "Lag".