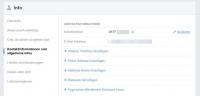Gør billedet bølget med GIMP
Brug af GIMP til at skabe bølgede former, variere lyseffekter, ændre farvekomponenter, bruge ældningseffekter - digital fotografering muliggør en lang række fotovariationer. Kunstneriske ideer kan implementeres for hvert billede, ligesom et foto, der ikke er helt vellykket. Især når det kommer til digitalt billedmateriale, fortsætter alle med at opdage nye ideer og variationer, mens de eksperimenterer.
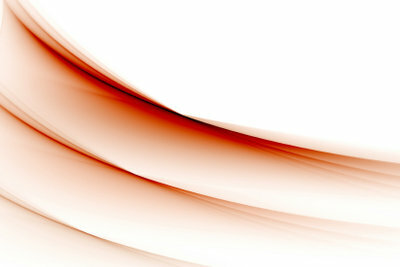
Gimp er let at lære
- Når du har valgt det relevante billede, er det tilrådeligt at lave en kopi først. På denne måde, når man eksperimenterer med fotoet, kan originalen ikke ufrivilligt overskrives.
- Det er vigtigt, at du kan fortryde utilfredsstillende arbejdstrin for det bølgede billede i GIMP. På den ene side fungerer dette med tastekombinationen Ctrl + Z, eller du aktiverer indstillingen Rediger / Fortryd.
- Muligheden for at gøre et billede bølget i GIMP findes under Filtre / forvrængning. Hvis du har aktiveret indstillingen "Waves", åbnes en ekstra maske med dit billede under navnet "Waves".
- Du kan zoome ind eller ud med forstørrelsesglasset. Når du forstørrer billedet, bliver et afsnit synligt. Du kan flytte den med venstre museknap. Dette giver dig også et eksempel på et andet område af billedet.
- Nu kan du "lege" med de enkelte muligheder. Ændre værdierne af amplitude, fase og bølgelængde. Test også de andre muligheder i denne GIMP -maske til dit billede.
- Klik på OK for at anvende indstillingerne på dit digitale foto.
- Hvis det ikke lever op til dine forventninger, skal du tage disse trin tilbage (Ctrl + Z, Rediger / Fortryd).
Er der meget mere at se på dine fotos, end du virkelig ønsker? Med den rigtige ...
Gør kun en del af billedet bølget
- Måske skulle hele GIMP -billedet ikke være designet til at være bølget. Dette er ikke et problem. Du markerer et afsnit på dit duplikat, og kun dette formateres derefter bølget.
- GIMP -værktøjslinjen, standardindstillingen i venstre side af skærmen, tilbyder dig en række valgværktøjer. Du kan bruge det rektangulære, elliptiske (runde eller ovale) og håndfri valg.
- Efter aktivering af værktøjet skal du trække markeringen i den passende størrelse ind på dit billede. Ændringer kan foretages ved at klikke på markeringslinjerne igen.
- Hvis du vil slette disse linjer, hjælper højre museknap med menuen Valg / Vælg ingenting, eller du kan bruge de samme muligheder i GIMP -brugergrænsefladen over det digitale foto.
- Et nyt valg sletter også det forrige, hvis du ikke bruger Ctrl -tasten eller Shift -tasten. Med disse ekstra knapper kan du markere flere individuelle områder og derefter gøre dem bølget.
- Du kan også arbejde med mellemlagring trin for trin.
- Hvis du har problemer med at redigere det efter at have eksperimenteret med det, skal du lukke GIMP'en og åbne den igen. Nu fungerer behandlingen af dit billede hurtigere igen.
- Du kan også lukke programmet ved hjælp af krydset på værktøjskassen. Alle masker kan flyttes frit på dit skrivebord.
Hvis du med succes har gemt dit billede med krusningseffekten, vil du helt sikkert opdage yderligere interessante muligheder, endnu flere fra dine digitale fotos At komme ud. Gode billeder til lykønskningskort eller invitationer er ikke noget problem med GIMP.
Hvor nyttig finder du denne artikel?