Na Malování. NET použijte razítko
Bezplatný software pro úpravu obrázků Paint. NET vám umožňuje upravovat vaše fotografie a obrázky pomocí několika kliknutí. Mimo jiné můžete použít různé standardní nástroje jako kouzelnou hůlku nebo razítko nebo použít různé filtry. Kromě toho můžete vytvářet a spravovat vrstvy, což je velká výhoda, zvláště když provádíte rozsáhlé úpravy obrázků.

Nástroj razítko barvy. SÍŤ
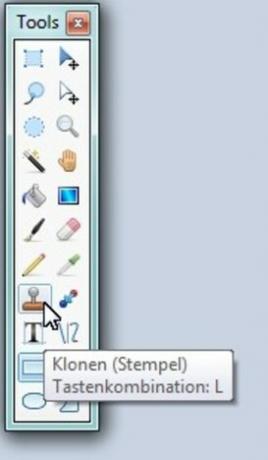
S každým dobrým programem pro úpravu obrázků máte také freeware Malovat. SÍŤ schopnost používat nástroj razítko.
- To se používá k rychlému a snadnému klonování dříve definovaných oblastí obrazu do jiných oblastí, jinými slovy, jednoduše řečeno, k jejich malování výběrem.
- Velkou výhodou této funkce je, že můžete určité oblasti poměrně rychle a snadno rozšířit, aniž byste je museli pracně kopírovat a máte relativně tvrdé přechody. Pokud máte například krásnou budovu v pozadí, která je pokryta větví, mohli byste tuto větev odeberte zadáním fasády domu jako oblasti obrazu, kterou chcete klonovat, a poté větve přelakovat.
- Razítko funguje velmi snadno. Jediné, co musíte udělat, je určit výstupní bod a poté razítkovat požadované polohy. Výběr se automaticky přizpůsobí, to znamená, že jakmile začnete klonovat, oblast, která má být klonována, se přesune, automaticky, takže nemusíte vždy označovat stejný bod, ale v zásadě můžete duplikovat celé objekty, aniž byste museli předefinovat počáteční bod muset.

S barvou. NET klonuje určité oblasti
- Chcete -li to provést, nejprve spusťte Malování. NET a vložte obrázek, který chcete upravit. Můžete to snadno získat z Okna Přetáhněte Průzkumník do okna programu nebo stiskněte Ctrl + O jako obvykle nebo v části „Soubor“ klikněte na „Otevřít“.
- Nejlepší je nyní duplikovat počáteční úroveň, abyste neprováděli změny přímo na ní. To má tu výhodu, že neměníte základní úroveň a můžete změny rychle a snadno vypnout nebo zapnout. lze zobrazit. Stačí kliknout na třetí tlačítko zleva vpravo dole vedle „Vrstvy“, kde uvidíte dvě překrývající se vrstvy. Pokud toto okno nevidíte, budete muset nejprve stisknout klávesu F7.
- Nyní vyvolejte nástroj „Klonovat (razítko)“, u kterého máte na výběr z několika možností. Nejprve jste mohli kliknout na panel nástrojů („Nástroje“) v levém sloupci na čtvrtý symbol zespodu, který vypadá jako razítko. Alternativně můžete také stisknout klávesu „L“ nebo kliknout na šipku dolů v části „Soubor“ v části „Nástroj“ a poté vybrat příslušnou položku ve spodní oblasti.
- Dále byste měli nastavit tloušťku pixelu, což je průměr výběru. To lze provést v horní oblasti vpravo od položky „Nástroj“, která byla právě uvedena ve vstupním poli „Tloušťka pixelu“. Můžete buď zadat požadovanou hodnotu, nebo použít tlačítka nebo rozevíracího seznamu.
- Nyní podržte klávesu Ctrl a levým tlačítkem myši definujte počáteční bod, který má být klonován. Od této chvíle se vám to bude vždy zobrazovat.
- Nyní už jen stačí vymalovat požadované oblasti. Chcete -li to provést, můžete buď kliknout jednou na místě, takže pouze vybraná oblast je oražena pouze kus po kusu, nebo můžete namalovat požadovanou oblast stisknutím tlačítka myši.
- Pomocí Ctrl + S můžete přepsat změněný obrázek nebo pomocí Ctrl + Shift + S v případě potřeby uložit nový soubor obrázku.
Malovat. NET: Magic Wand Notes
Malovat. NET je jedním z bezplatných programů pro úpravu obrázků. Je snadné ...

Jak nápomocný je pro vás tento článek?


