VIDEO: Zamkněte stránky v prohlížeči Google Chrome
Blokování jednotlivých webových stránek může mít různé důvody, například odepření přístupu dětem. Protože Chrome pro to nemá vlastní funkci, musíte použít rozšíření.
Jak blokovat webové stránky v prohlížeči Google Chrome
-
Nainstalujte si doplněk pro Chrome. Otevři to Google Chrome navštivte Internetový obchod Chrome a nainstalujte si rozšíření Web Blocher (beta). Chcete -li to provést, klikněte na tlačítko „Přidat“.
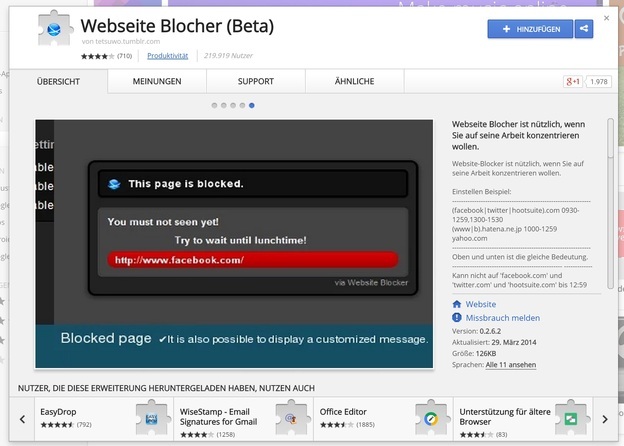
© Daniel Albrecht -
Klikněte na symbol. V pravém horním rohu prohlížeče pak najdete modrý symbol. Toho můžete využít k blokování vašich aktuálně navštívených webových stránek na požadované období nebo obecně.

© Daniel Albrecht -
Blokovat webové stránky. Chcete-li blokovat jednotlivé stránky, klikněte na symbol nabídky v pravém horním rohu a v části „Další nástroje“ vyberte „Rozšíření“. Klikněte na „Možnosti“ v části „Blokování webových stránek (beta)“.
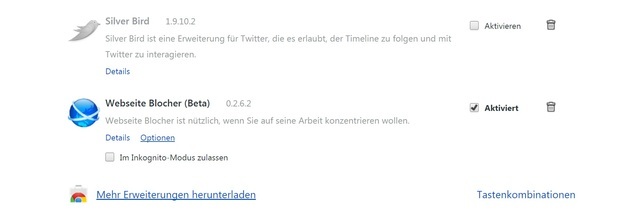
© Daniel Albrecht -
Přidejte nové stránky. Nové stránky lze přidat na černou listinu pomocí tlačítka „Blokování webových stránek“. Zadejte URL bez " http://www." a volitelně zadejte čas ve formátu 0900-1200, což odpovídá bloku mezi 09:00 a 12:00.

© Daniel Albrecht
Blokovat placené weby - takto to funguje u PC
Pokud již v budoucnu nedovolíte přístup k placeným webům ...
Tipy a triky
-
Blokovat cíleně. Nástroj Website Blocher (Beta) je skvělý pro blokování webových stránek, které vás rozptylují během pracovní doby. Takže můžete říci Facebook zablokovat mezi 9:00 a 17:00, aby byl přístup na sociální síť možný pouze po práci.
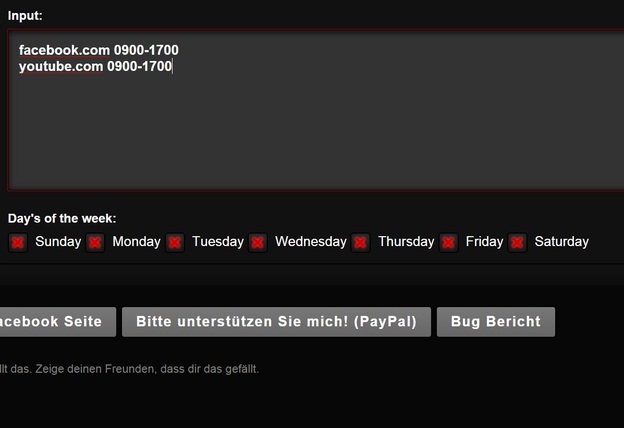
© Daniel Albrecht -
Odemknout. Pokud potřebujete odblokovat zablokovanou stránku v prohlížeči Google Chrome, můžete ji jednoduše označit v nastavení a odebrat ze seznamu. Zámek tedy není trvalý.
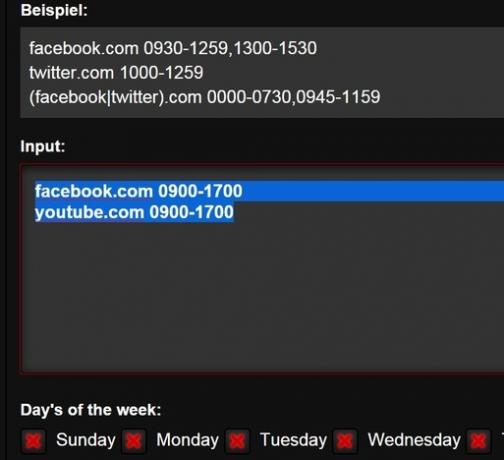
© Daniel Albrecht -
Přidat zprávu. V části „Zprávy při zablokování“ můžete zadat text, který se má zobrazit, když chcete vyvolat zablokovanou stránku.
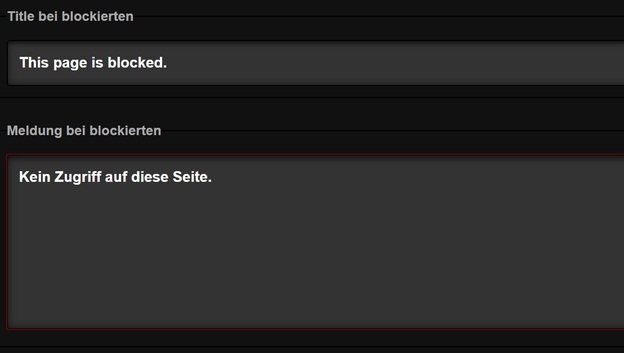
© Daniel Albrecht -
Dočasně deaktivujte omezení. V části „Funkce ON / OFF každý“ lze dočasně zrušit bloky a omezení jediným kliknutím.
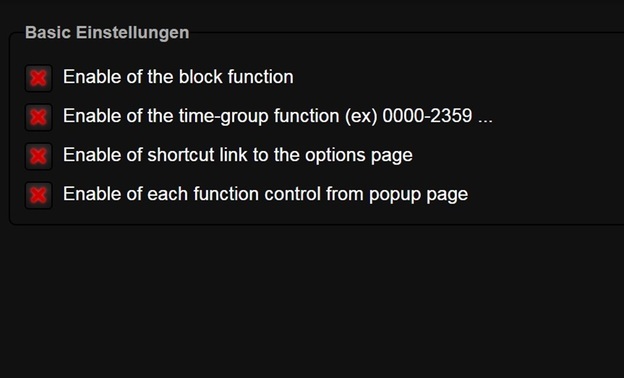
© Daniel Albrecht -
Použijte funkci hesla. Pokud aktivujete funkci hesla, můžete na zablokované stránce procházet pět minut zadáním tajemného hesla, jakmile jej vyvoláte.
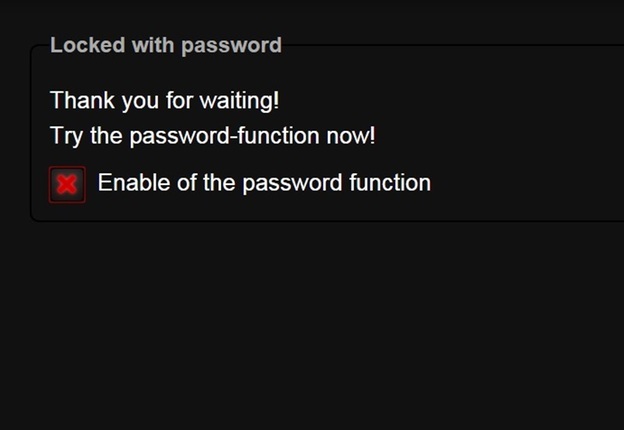
© Daniel Albrecht -
Použijte další nabídky Google Chrome. V Internetovém obchodě Chrome najdete mnoho dalších užitečných rozšíření, například blokátory reklam s odpovídajícími seznamy filtrů nebo automatické překladače.

© Daniel Albrecht
Závěr: jednoduše zablokovat webové stránky
Protože Chrome nemá vlastní funkci blokování, musíte jej dodatečně vybavit formou „Website Blocher“. Přestože má nástroj německý hlasový výstup, který by bylo možné vylepšit, nevykazuje žádné slabiny, pokud jde o funkčnost. Je také možné blokovat určité denní doby, například pro pracovní dobu uživatele. Přidání doplňku se tedy vyplatí každému, kdo chce dočasně nebo trvale blokovat stránky.



