Změňte rozložení ve Firefoxu
Ve webovém prohlížeči Firefox můžete přizpůsobit a změnit rozložení ovládacích prvků tak, aby vyhovovalo vašim potřebám. To může výrazně zjednodušit provoz.
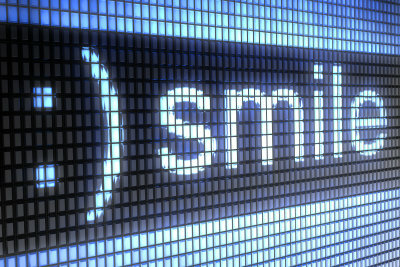
Firefox lze přizpůsobit
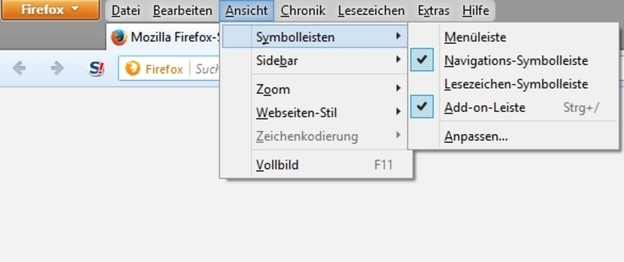
- Pokud máte Webový prohlížeč Firefox Používáte jej poprvé nebo jste upgradovali na novější verzi, možná nebudete zvlášť spokojeni s rozložením ovládacích prvků.
- Internetový prohlížeč naštěstí nabízí možnost změny nebo změny rozložení podle vašich představ. přizpůsobit.
- Tato nastavení můžete provést individuálně podle svého vkusu. Nastavení pro změnu rozložení najdete na liště nabídek pod položkou nabídky „Zobrazit“.
- Zde můžete změnit ovládací prvky jejich přesunutím a v případě potřeby jejich přidáním nebo změnou. odstranit.
- Mozilla Firefox nabízí možnost definovat a uložit nastavení jednotlivě pro uživatele. To znamená, že s prohlížečem může pracovat několik uživatelů samostatně. Můžete také změnit motiv nebo Výrazně změňte design prohlížeče. Naleznete velký výběr s mnoha atraktivními designy Doplňky .
Obnovte zobrazení Firefoxu - jak postupovat
Nová verze Firefoxu změnila několik věcí. Pokud chcete starou atmosféru ...
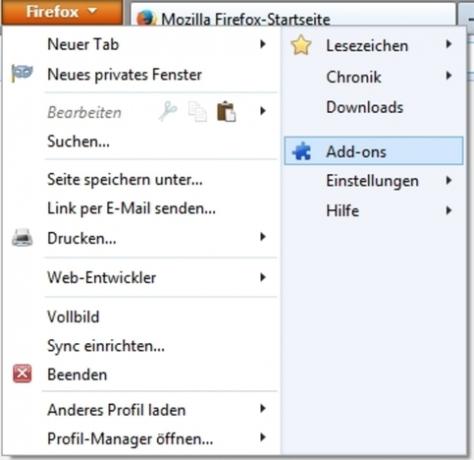
Jak změnit rozložení prohlížeče
- Rozložení webového prohlížeče můžete změnit tak, že nejprve kliknete na „Zobrazit“, poté na „Panely nástrojů“ a poté na „Přizpůsobit“. Pokud nevidíte lištu nabídek, stačí kliknout napravo od oranžového tlačítka a lištu aktivovat.
- Poté se zobrazí okno, ve kterém se zobrazí dostupné symboly, na které můžete kliknout. Chcete -li přidat nový symbol pro ovládání internetového prohlížeče, přetáhněte jej na požadované místo na panelu nástrojů pro navigaci a současně podržte levé tlačítko myši. Změna se provede okamžitě.
- Je také možné přesunout stávající symboly na navigační liště. Můžete to také provést, když je okno otevřené, podržením levého tlačítka myši.
- Můžete také určit, zda se mají zobrazovat pouze symboly nebo také symboly s názvy textů a zda se mají symboly zobrazovat větší nebo menší.
- Pokud jste provedli nastavení podle svých požadavků, můžete okno zavřít. Nastavení je nyní uloženo. Pokud jste nastavili příliš mnoho, můžete také „standardní nastavení“ obnovit kliknutím.
- Můžete také nastavit, které panely nástrojů se mají zobrazovat v nabídce Firefox „Zobrazit“. Můžete také přidat nové panely nástrojů a pojmenovat je jednotlivě.
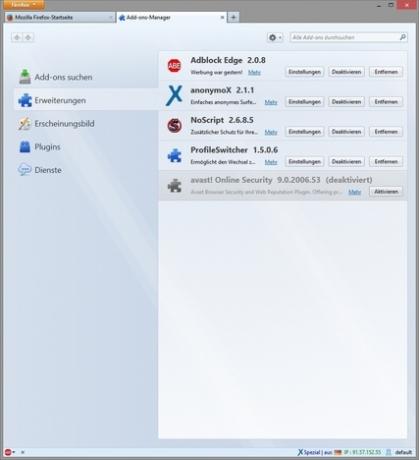
Webový prohlížeč má řadu dalších nastavení, všechna můžete vybrat v nabídce „Zobrazit“ a přizpůsobit se svým potřebám. Další možnosti personalizace můžete získat prostřednictvím různých doplňků nebo Rozšíření, která jsou k dispozici v široké škále.

Jak nápomocný je pro vás tento článek?


