Свържете MacBook Pro към проектор с HDMI
По -ново поколение MacBook Pro има HDMI порт. Можете да използвате това за свързване на цифрови устройства, като например проектор. Това е лесен начин да покажете презентации или слайдшоута на по -голяма аудитория.
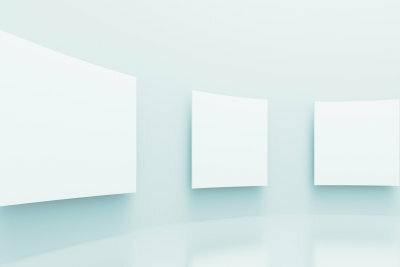
Притежавате ли ново поколение MacBook Pro като модела с RetinaДисплей, можете да свържете проектор или друг дисплей като телевизор с плосък екран чрез HDMI. Лаптопът има съответна връзка. Това улеснява предаването на изображение с висока разделителна способност.
Свържете проектора към MacBook Pro
- MacBook Pro е много подходящ за презентации и слайдшоута. Те могат да бъдат създадени с iPhoto или Aperture, но също така и с PowerPoint или Keynote и показани директно на телевизор с плосък екран или проектор.
- Ако имате MacBook Pro като Retina с HDMI връзка, можете да го използвате за лесно предаване на изображението. Предпоставка е, разбира се, вашият проектор да има и HDMI връзка.
- Ако поставите и двете устройства едно до друго, е достатъчен къс HDMI кабел. Включете единия край към вашия MacBook Pro, а другия към подходящия порт на проектора. Превключете проектора към HDMI входа, който сте избрали за предаване на изображението. Имате нужда от AV приемник за предаване на звук, тъй като повечето проектори нямат такъв изход.
- Ако проекторът е монтиран на тавана, имате нужда от по -дълъг кабел, за да осъществите връзката. Обърнете внимание, че много дългите кабели могат да повлияят негативно на качеството на картината при определени обстоятелства.
Ако имате устройство с HDMI връзка, като например лаптоп и ...
Имате нужда от платно или бяла стена
- Ако използвате проектор за презентацията, имате нужда от бяла стена или трябва да окачите екран. Повечето устройства ви позволяват да мащабирате изображението съответно, така че да запълни напълно стената или платното.
- Уверете се, че сте затъмнили достатъчно стаята, особено ако тя не е много светла. В противен случай презентацията може да бъде възприета само много лошо.
- Можете да контролирате презентацията чрез вашия лаптоп. Трябва да позиционирате това така, че яркият дисплей да не пречи на презентацията.
MacBook Pro има нормален HDMI порт. За разлика от други устройства, които имат само малка връзка, можете да използвате стандартен HDMIкабел използвайте. Преминаване от екран големият екран на лаптопа преминава автоматично, не е нужно да правите никакви специфични настройки.
Колко полезна ви е тази статия?


