ВИДЕО: Заключване на страници в Google Chrome
Може да има различни причини за блокиране на отделни уебсайтове, например за отказ на достъп на деца. Тъй като Chrome няма собствена функция за това, трябва да използвате разширение.
Как да блокирате уеб страници в Google Chrome
-
Инсталирайте добавката за Chrome. Отворете в Google Chrome посетете уеб магазина на Chrome и инсталирайте разширението Уебсайт на Blocher (бета). За да направите това, щракнете върху бутона „Добавяне“.
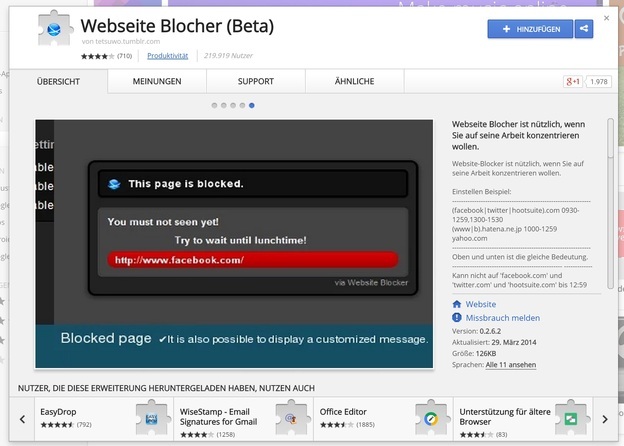
© Даниел Албрехт -
Щракнете върху символа. След това ще намерите син символ горе вдясно на браузъра. Можете да използвате това, за да блокирате посетения от вас уебсайт за желания период или като цяло.

© Даниел Албрехт -
Блокиране на уебсайтове. За да блокирате отделни страници, щракнете върху символа на менюто в горния десен ъгъл и изберете „Разширения“ под „Допълнителни инструменти“. Кликнете върху „Опции“ под „Уебсайт Blocher (бета)“.
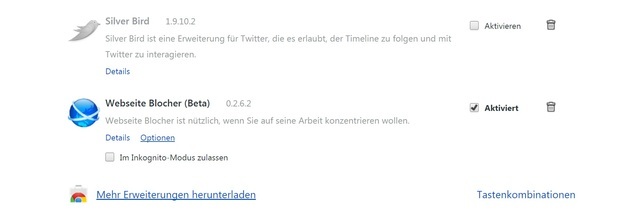
© Даниел Албрехт -
Добавяне на нови страници. Нови страници могат да се добавят към черния списък с помощта на бутона „Блокиране на уебсайт“. Въведете URL адреса без „ http://www." и по избор посочете часа във формат 0900-1200, който съответства на блок между 09:00 и 12:00.

© Даниел Албрехт
Блокирайте платени уебсайтове - така работи за компютъра
Ако вече не разрешавате достъп до платени уебсайтове ...
Съвети и трикове
-
Блокирайте целенасочено. Инструментът за блокиране на уебсайтове (бета) е чудесен за блокиране на уебсайтове, които ви разсейват по време на работното време. Така че можете да кажете Facebook блокиране между 9:00 и 17:00 часа, така че социалната мрежа да може да бъде достъпна само след работа.
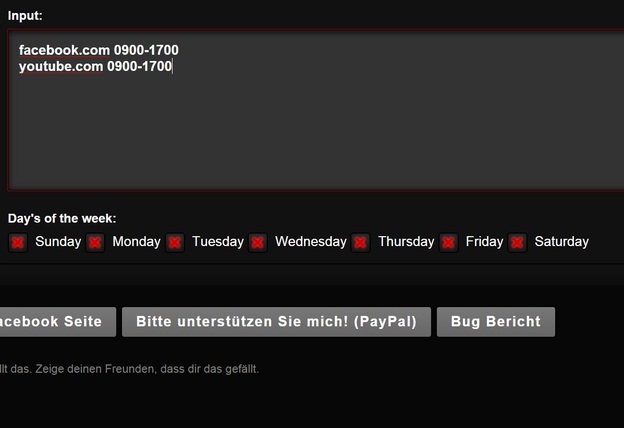
© Даниел Албрехт -
Отключване. Ако трябва да деблокирате блокирана страница в Google Chrome, можете просто да я маркирате в настройките и да я премахнете от списъка. Така че заключването не е постоянно.
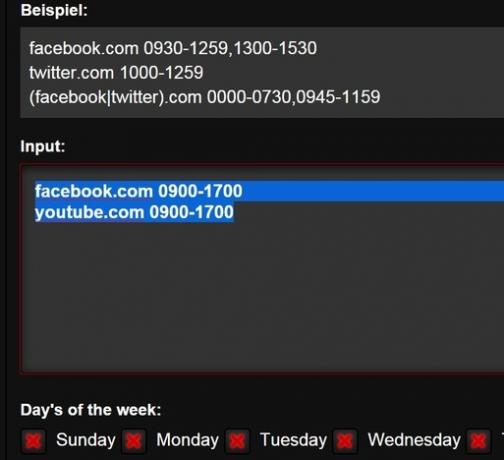
© Даниел Албрехт -
Добавете съобщение. Под „Съобщения, когато са блокирани“ можете да въведете текста, който да се показва, когато искате да извикате блокирана страница.
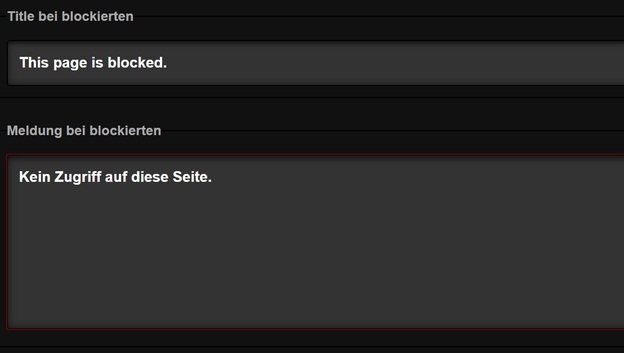
© Даниел Албрехт -
Деактивирайте временно ограниченията. При „ВКЛ. / ИЗКЛ. Функции всеки“ блоковете и ограниченията могат временно да бъдат премахнати с едно щракване.
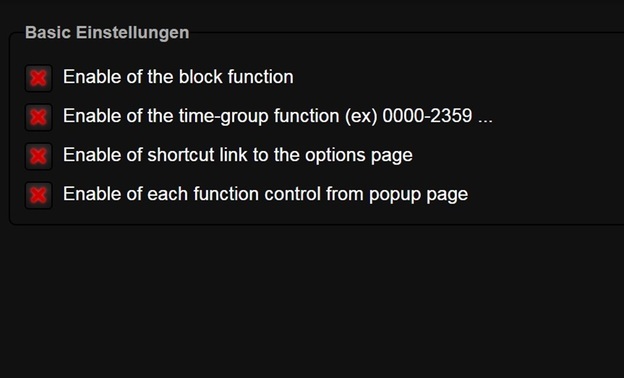
© Даниел Албрехт -
Използвайте функцията за парола. Ако активирате функцията за парола, можете да сърфирате в блокирана страница за пет минути, като въведете загадъчна парола, веднага щом я извикате.
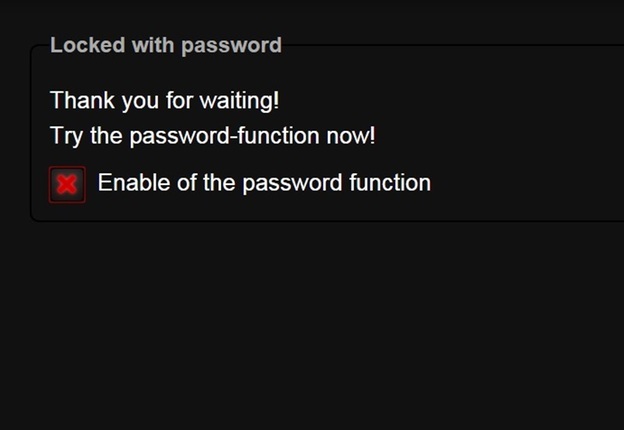
© Даниел Албрехт -
Използвайте други предложения на Google Chrome. В уеб магазина на Chrome ще намерите много други полезни разширения, като например блокери на реклами със съответни списъци с филтри или автоматични преводачи.

© Даниел Албрехт
Заключение: просто блокирайте уебсайтове
Тъй като Chrome няма собствена функция за блокиране, трябва да го модифицирате под формата на „Blocher на уебсайтове“. Въпреки че инструментът има немски гласов изход, който може да бъде подобрен, той не показва никакви слабости по отношение на функционалността. Възможно е също така да се блокират определени часове от деня, например за работното време на потребителя. Така че добавянето на добавката е полезно за всеки, който иска да блокира страници временно или за постоянно.

