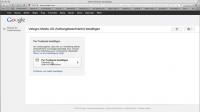Добавете снимки към албум във Facebook
Ако искате да качите нови снимки в съществуващ албум във Facebook, можете да направите това само с няколко кликвания в личната си зона за снимки. Разберете тук как работи добавянето на нови снимки и как можете да редактирате албумите и снимките си по -късно.

Добавете нови снимки към Facebook
Ако искате да добавите нови снимки към съществуващ албум, можете да направите това бързо и лесно с помощта на вашето управление на снимки Facebook направете.
- Първо отворете нов раздел в браузъра си и след това отворете Facebook.
- Ако все още не сте влезли автоматично, влезте с данните си за вход във Facebook.
- Когато видите личната си начална страница, щракнете върху името на потребителския си профил в лявото навигационно меню в горната част, за да добавите вашето времева линия съответно. Вие профил да отвориш. Като алтернатива можете да кликнете върху вашето име във Facebook в горната лента за навигация вдясно от полето за търсене.
- Сега кликнете върху връзката „Снимки“ вляво от профила си или върху полето „Снимки“ вдясно под снимката на корицата във вашата времева линия.
- Сега можете да видите всички албуми, които сте създали във Facebook или които са създадени автоматично от Facebook, например „снимки на профила“. Сега кликнете върху албума, за който имате нов снимки искате да добавите
- След това кликнете върху бутона „Добавяне на снимки“ горе вдясно.
- След това се отваря малък диалогов прозорец. Изберете изображенията, които искате да добавите в това. За да можете да качвате няколко изображения наведнъж, трябва да ги задържите, докато държите натиснат клавиша Ctrl или на Mac, задръжте клавиша Cmd и щракнете върху тях поотделно. Ако искате да изберете всички изображения от папка, можете да използвате комбинацията от клавиши Ctrl + A или Използвайте Cmd + A.
- Кликнете върху „Отваряне“.
- Избраните изображения вече ще се качват поотделно, което може да отнеме известно време в зависимост от броя и размера на изображенията и вашата интернет връзка. След това можете по желание да добавите описание под съответната снимка, Facebookприятели маркирайте върху картината, добавете датата или посочете местоположението на снимката.
- Накрая кликнете върху „Публикуване на снимки“ в долния десен ъгъл, за да одобрите окончателно снимките.
Публикувайте албум във Facebook - така ще продължите
Можете да публикувате албум във Facebook, за да споделите прекрасните преживявания, които имате в ...
Редактирайте албума и снимките след това
Дори след създаването на албум или След качване на изображения можете да редактирате предоставената информация по всяко време или да я премахнете, ако е необходимо.
- Първо, използвайте първите пет стъпки в предишното ръководство, за да отворите албума, който искате.
- Кликнете върху „Редактиране на албум“ в горния център.
- Сега можете да въведете описание на албума в горната област и да редактирате датата за албума.
- Вдясно от него можете да използвате символа на кошчето, за да изтриете целия албум с всички изображения.
- Най -вдясно също имате възможност да промените видимостта на този албум, например да зададете, че само определени приятели във Facebook могат да виждат този албум.
- Можете също да редактирате всяка отделна снимка в албума. Под снимката имате три бутона, за да премахнете маркирани хора от снимката, да редактирате датата и да посочите местоположението.
- Ако преместите мишката върху снимката, можете също да маркирате нови хора на снимката и все още ще получите символ на стрелка горе вдясно, с който можете да получите достъп до допълнителни опции за настройка получавам.
- Ако щракнете върху тази стрелка, можете или да преместите снимката в друг албум, да я използвате като корица в хронологията си или да я изтриете.
Колко полезна ви е тази статия?