Изтрийте данните за вход в Firefox
Firefox обикновено ви предлага опцията за запазване на данните, които въвеждате всеки път, когато влизате, така че да не се налага да ги въвеждате всеки път. Разберете тук как можете да извикате запазените си данни за вход и след това да ги изтриете целенасочено.

Извикайте всички данни за вход
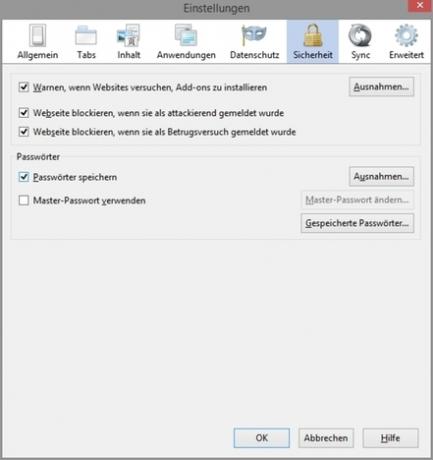
За да изтриете запазените данни за вход в Firefox, първо трябва да ги отворите през прозореца с настройки на Firefox.
- За да направите това, първо отворете уеб браузъра Mozilla Firefox.
- Ако използвате Mac, щракнете върху „Настройки“ под елемента от менюто „Firefox“ или натиснете едновременно клавишите Cmd и запетая (,). Под Windows можете да отворите настройките чрез елемента от менюто „Екстри“, при което под Windows Vista или Windows 7 първо трябва да натиснете клавиша Alt, за да се появи менюто.
- След това вашите настройки за Firefox ще се отворят. Преминете към раздела „Защита“, който ще намерите почти вдясно.
- Накрая кликнете върху бутона „Запазени пароли“ в долната част.
Изтрийте потребителските имена във Firefox - по този начин премахвате запазените данни за вход
Firefox може да запазва потребителски имена и пароли, ако желаете, за да не ...

Това отваря нов малък диалогов прозорец, в който можете да видите запазените данни за вход.
Изтрийте данните за вход в Firefox
Веднага щом достигнете запазените данни за вход, можете да ги изтриете само с няколко кликвания.
- По избор можете първо да покажете паролите за отделните уебсайтове и потребителските имена, като кликнете върху бутона „Показване на паролите“ в долната дясна област.
- Ако искате да изтриете всички данни за вход наведнъж, достатъчно е да кликнете върху „Премахване на всички“ долу вляво.
- В противен случай можете да търсите специално уебсайтове, като използвате полето за търсене, което можете да видите по -горе. Въведете част от уебсайта там, за да ограничите показването, така че да можете да видите записа, който искате.
- След това щракнете върху това и след това използвайте бутона „Премахване“, който ще намерите в долния ляв ъгъл.
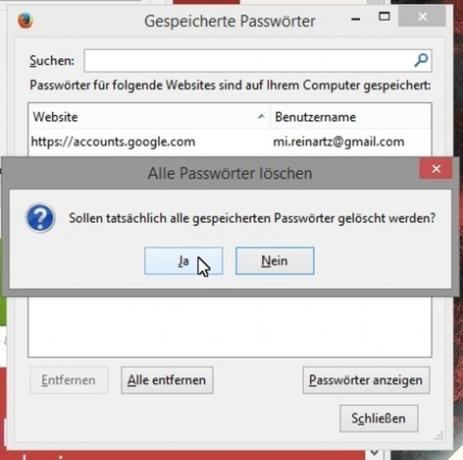
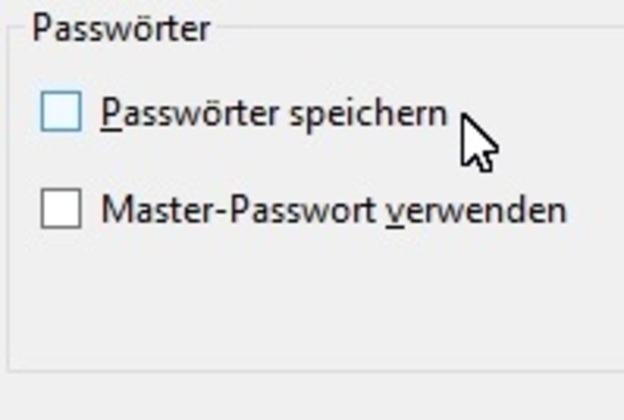
Колко полезна ви е тази статия?


