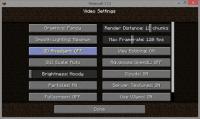Промяна на оформлението във Firefox
С уеб браузъра Firefox можете да адаптирате и променяте оформлението на контролите според вашите нужди. Това може значително да опрости операцията.
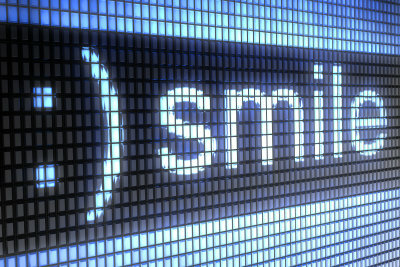
Firefox може да бъде персонализиран
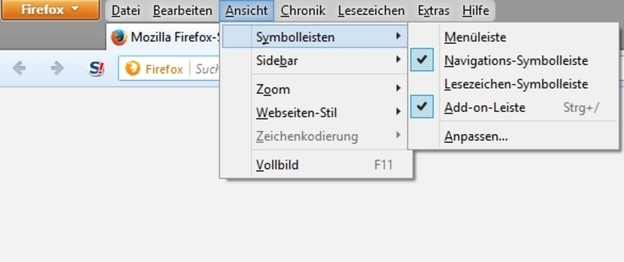
- Ако имате Уеб браузър Firefox Използвате ли го за първи път или сте надстроили до по -нова версия, може да не сте особено доволни от оформлението на контролите.
- За щастие интернет браузърът предлага възможност за промяна или промяна на оформлението според вашите идеи. адаптирам.
- Можете да направите тези настройки индивидуално според вашия вкус. Настройките за промяна на оформлението могат да бъдат намерени в лентата с менюта под елемента от менюто "Преглед".
- Тук можете да промените контролните елементи, като ги преместите и добавите или промените, ако е необходимо. Премахване.
- Mozilla Firefox предлага възможност за дефиниране и запазване на настройките поотделно за потребителя. Това означава, че няколко потребители могат да работят индивидуално с браузъра. Можете също да промените темата или Значително промяна на дизайна на браузъра. Ще намерите голям избор с много атрактивни дизайни на Добавки .
Възстановяване на изгледа на Firefox - как да процедирам
Новата версия на Firefox промени няколко неща. Ако искате стария усет на ...
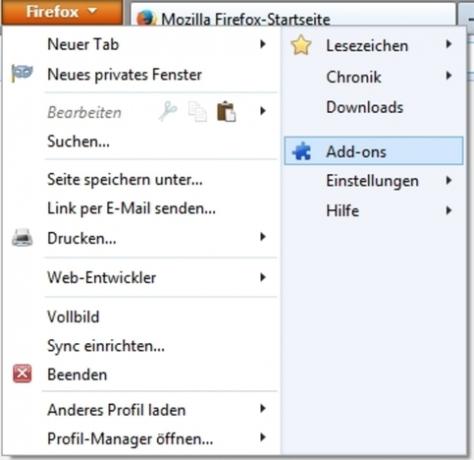
Как да промените оформлението на браузъра си
- Можете да промените оформлението на вашия уеб браузър, като първо кликнете върху „Преглед“, след това върху „Ленти с инструменти“ и след това върху „Персонализиране“. Ако не виждате лента с менюта, просто щракнете вдясно от оранжевия бутон и активирайте лентата.
- След това се появява прозорец, в който се показват наличните символи, върху които можете да кликнете. Ако искате да добавите нов символ за работа с интернет браузъра, плъзнете го до желаната позиция в лентата с инструменти за навигация, като задържите левия бутон на мишката. Промяната се извършва незабавно.
- Възможно е също така да преместите съществуващите символи в навигационната лента. Можете също да направите това, докато прозорецът е отворен, като задържите левия бутон на мишката.
- Можете също така да посочите дали само символите или също символите с текстови имена да се показват и дали символите трябва да изглеждат по -големи или по -малки.
- Ако сте направили настройките според вашите изисквания, можете да затворите прозореца. Сега настройките са запазени. Ако сте настроили твърде много, можете също да възстановите "стандартните настройки" с едно щракване.
- Можете също да зададете кои ленти с инструменти да се показват в менюто „Изглед“ на Firefox. Можете също да добавите нови ленти с инструменти и да ги наименувате поотделно.
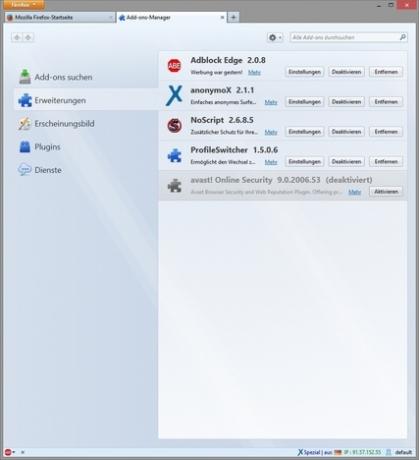
Уеб браузърът има множество други настройки, всички от които можете да изберете в менюто "Изглед" и да адаптирате към вашите нужди. Можете да получите допълнителни опции за персонализиране чрез различни добавки или Разширения, които се предлагат в широк диапазон.

Колко полезна ви е тази статия?