اجعل الصورة متموجة باستخدام برنامج جيمب
باستخدام GIMP لإنشاء أشكال متموجة ، وتنويع تأثيرات الإضاءة ، وتغيير مكونات اللون ، واستخدام تأثيرات الشيخوخة - يتيح التصوير الرقمي العديد من الأشكال المختلفة للصور. يمكن تنفيذ الأفكار الفنية لكل صورة ، وكذلك الصورة غير الناجحة تمامًا. خاصة عندما يتعلق الأمر بمواد الصور الرقمية ، يستمر الجميع في اكتشاف أفكار وتنوعات جديدة أثناء التجربة.
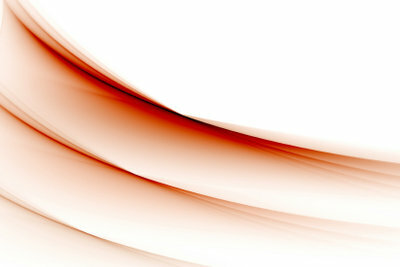
Gimp سهل التعلم
- بمجرد تحديد الصورة المناسبة ، يُنصح بعمل نسخة مكررة أولاً. بهذه الطريقة ، عند تجربة الصورة ، لا يمكن الكتابة فوق الأصل قسريًا.
- من المهم أن تتمكن من التراجع عن خطوات العمل غير المرضية للصورة المتموجة في برنامج GIMP. من ناحية ، يعمل هذا مع مجموعة المفاتيح Ctrl + Z أو تقوم بتنشيط الخيار تحرير / تراجع.
- يمكن العثور على خيار جعل الصورة متموجة في GIMP ضمن Filters / Distortion. إذا قمت بتنشيط خيار "Waves" ، فسيتم فتح قناع إضافي بصورتك تحت اسم "Waves".
- يمكنك التكبير أو التصغير باستخدام العدسة المكبرة. عندما يتم تكبير الصورة ، يصبح القسم مرئيًا. يمكنك تحريكه بزر الفأرة الأيسر. يمنحك هذا أيضًا معاينة لمنطقة أخرى من الصورة.
- الآن يمكنك "اللعب" بالخيارات الفردية. قم بتغيير قيم السعة والطور والطول الموجي. اختبر أيضًا الخيارات الأخرى لقناع GIMP هذا لصورتك.
- انقر فوق "موافق" لتطبيق الإعدادات على صورتك الرقمية.
- إذا كان ذلك لا يفي بتوقعاتك ، فاتبع هذه الخطوات للوراء (Ctrl + Z ، تحرير / تراجع).
قص صورة في GIMP - وإليك الطريقة
هل هناك الكثير لتراه في صورك أكثر مما تريد حقًا؟ مع الحق ...
اجعل جزءًا فقط من الصورة مموجًا
- ربما لا ينبغي تصميم صورة GIMP بالكامل لتكون متموجة. هذه ليست مشكلة. يمكنك وضع علامة على قسم على نسختك المكررة ويتم تنسيق هذا فقط على شكل مموج.
- يوفر لك شريط أدوات GIMP ، وهو الإعداد الافتراضي على الجانب الأيسر من الشاشة ، مجموعة متنوعة من أدوات التحديد. يمكنك استخدام التحديد المستطيل أو الإهليلجي (دائري أو بيضاوي) وعدم استخدام اليدين.
- بعد تنشيط الأداة ، اسحب التحديد بالحجم المناسب إلى صورتك. يمكن إجراء التغييرات بالنقر فوق خطوط التأشير مرة أخرى.
- إذا كنت ترغب في حذف هذه الخطوط ، فإن زر الماوس الأيمن يساعد في تحديد القائمة / تحديد أي شيء أو يمكنك استخدام نفس الخيارات في واجهة مستخدم GIMP أعلى الصورة الرقمية.
- يؤدي التحديد الجديد أيضًا إلى حذف التحديد السابق إذا لم تستخدم مفتاح Ctrl أو مفتاح Shift. باستخدام هذه الأزرار الإضافية ، يمكنك تحديد عدة مناطق فردية ثم جعلها متموجة.
- يمكنك أيضًا العمل مع التخزين الوسيط خطوة بخطوة.
- إذا كنت تواجه مشكلة في تعديله بعد تجربته ، أغلق GIMP وأعد فتحه. الآن ستعمل معالجة صورتك بشكل أسرع مرة أخرى.
- يمكنك أيضًا إغلاق البرنامج باستخدام التقاطع الموجود في مربع الأدوات. يمكن نقل جميع الأقنعة بحرية على سطح المكتب الخاص بك.
إذا كنت قد حفظت صورتك بنجاح مع تأثير التموج ، فستكتشف بالتأكيد المزيد من الاحتمالات المثيرة للاهتمام ، حتى أكثر من تلك الرقمية الخاصة بك الصور للخروج. الصور الرائعة لبطاقات التهنئة أو الدعوات ليست مشكلة مع GIMP.
إلى أي مدى تجد هذه المقالة مفيدة؟

