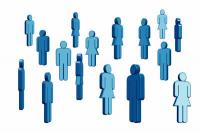أضف إشارة مرجعية إلى Google Chrome
يمكنك استخدام برامج متصفح مختلفة على جهاز الكمبيوتر الخاص بك. بالإضافة إلى Internet Explorer و Mozilla Firefox المعروفين ، هناك أيضًا برنامج متصفح يسمى Chrome من مزود محرك البحث Google. يمكنك تنزيل هذا البرنامج مجانًا وتصفح الإنترنت به. يمكن أيضًا إضافة إشارات مرجعية مفيدة في Google Chrome.
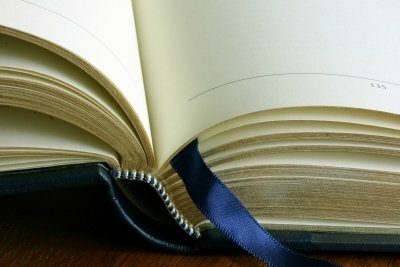
Google Chrome هو متصفح إنترنت سريع ومجاني
للتصفح إنترنت أنت بالتأكيد بحاجة إلى برنامج متصفح مناسب. يتوفر Internet Explorer من Microsoft بالفعل على معظم أجهزة الكمبيوتر التي تعمل بنظام Windows. ولكن هناك أيضًا بدائل مجانية من مقدمي خدمات آخرين. بالإضافة إلى Firefox الشهير من Mozilla ، هناك أيضًا من متصفح الجوجل برنامج متصفح جيد. تمامًا مثل Firefox ، فإن Google Chrome مجاني تمامًا ويثير الإعجاب قبل كل شيء بسرعته العالية.
- يمكنك تنزيل برنامج المتصفح من جوجل كروم قم بتنزيله من الإنترنت وتثبيته على جهاز الكمبيوتر الخاص بك في دقائق. بمجرد تثبيت البرنامج ، يمكنك بدء تشغيله من قائمة ابدأ في Windows واستخدامه كبرنامج مستعرض قياسي.
- لا تشمل مزايا Google Chrome السرعة العالية جدًا عند التصفح فحسب ، بل تشمل أيضًا الواجهة المصممة بوضوح والوظائف المتعددة للبرنامج. إذا كنت ترغب في زيارة مواقع ويب معينة على الإنترنت بشكل متكرر ولا تريد الاستمرار في إدخال عناوينها ، فيمكنك بالطبع إضافة إشارات مرجعية جديدة لها.
- بنقرة بسيطة ، يمكنك بعد ذلك فتح هذه المواقع في المتصفح في المستقبل ، وبالتالي توفير الكثير من الوقت على نفسك.
هذه هي الطريقة التي تعمل بها إضافة إشارات مرجعية جديدة
- ابدأ تشغيل برنامج Google Chrome وتصفح إلى صفحة ويب معينة تريد وضع إشارة عليها. يوجد رمز نجمة كبير في شريط عنوان متصفح الإنترنت.
- انقر فوق هذا بالماوس وسيقوم Google Chrome على الفور بإنشاء إشارة مرجعية مفيدة للصفحة. يتم تخزين جميع العناوين المحفوظة في شريط الإشارات المرجعية للبرنامج.
- يجب عليك الآن فقط تعيين هذا الشريط بحيث يكون أيضًا في شريط عنوان المتصفح. للقيام بذلك ، انقر فوق رمز مفتاح الربط في شريط أدوات البرنامج وحدد "الإشارات المرجعية" من القائمة ثم "إظهار شريط الإشارات دائمًا".
- في المستقبل ، يمكنك استدعاء جميع الصفحات المحفوظة التي قمت بإنشائها في Google Chrome بنقرة واحدة فقط. كل ما عليك فعله هو فتح الشريط واختيار الإشارة المرجعية المناسبة. سيتم بعد ذلك عرض الصفحة في متصفحك في غضون ثوانٍ قليلة.
تعد متصفحات الويب Google Chrome و Mozilla Firefox من بين أكثر متصفحات الويب استخدامًا ...
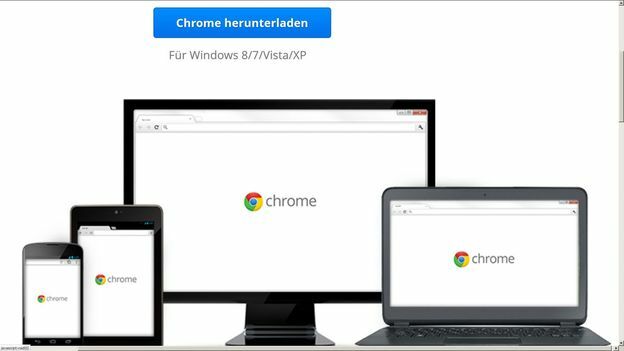
إلى أي مدى تجد هذه المقالة مفيدة؟