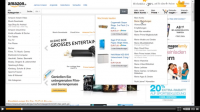Make image wavy with GIMP
Using the GIMP to create wavy shapes, vary lighting effects, change color components, use aging effects - digital photography enables a multitude of photo variations. Artistic ideas can be implemented for each picture, as can a photo that is not entirely successful. Especially when it comes to digital image material, everyone continues to discover new ideas and variations while experimenting.
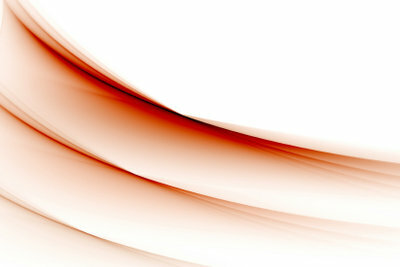
Gimp is easy to learn
- Once you have selected the appropriate image, it is advisable to make a duplicate first. In this way, when experimenting with the photo, the original cannot be involuntarily overwritten.
- It is important that you can undo unsatisfactory work steps for the wavy image in the GIMP. On the one hand this works with the key combination Ctrl + Z or you activate the option Edit / Undo.
- The option for making an image wavy in the GIMP can be found under Filters / Distortion. If you have activated the option "Waves", an additional mask will open with your image under the name "Waves".
- You can zoom in or out with the magnifying glass. When you enlarge the photo, a section becomes visible. You can move it with the left mouse button. This also gives you a preview of another area of the image.
- Now you can "play" with the individual options. Change the values of amplitude, phase and wavelength. Also test the other options of this GIMP mask for your image.
- Click OK to apply the settings to your digital photo.
- If that does not meet your expectations, then take these steps back (Ctrl + Z, Edit / Undo).
Is there a lot more to see in your photos than you really want? With the right ...
Make only part of the picture wavy
- Perhaps the entire GIMP image shouldn't be designed to be wavy. This is not a problem. You mark a section on your duplicate and only this is then formatted wavy.
- The GIMP toolbar, the default setting on the left side of the screen, offers you a variety of selection tools. You can use the rectangular, elliptical (round or oval) and hands-free selection.
- After activating the tool, drag the selection in the appropriate size onto your picture. Changes can be made by clicking the marking lines again.
- If you want to delete these lines, the right mouse button helps with the menu Selection / Select nothing or you can use the same options in the GIMP user interface above the digital photo.
- A new selection also deletes the previous one if you do not use the Ctrl key or Shift key. With these additional buttons you can mark several individual areas and then make them wavy.
- You can also work with intermediate storage step by step.
- If you have trouble editing it after experimenting with it, close the GIMP and reopen it. Now the processing of your picture will work faster again.
- You can also close the program using the cross on the toolbox. All masks can be moved freely on your desktop.
If you have successfully saved your picture with the ripple effect, you will surely discover further interesting possibilities, even more from your digital ones photos to get out. Great images for greeting cards or invitations are no problem with GIMP.
How helpful do you find this article?